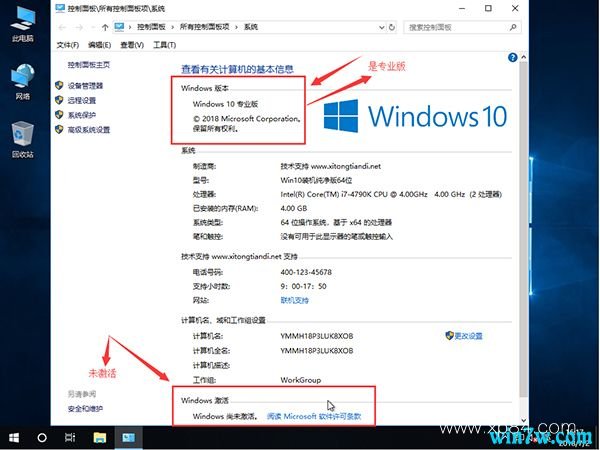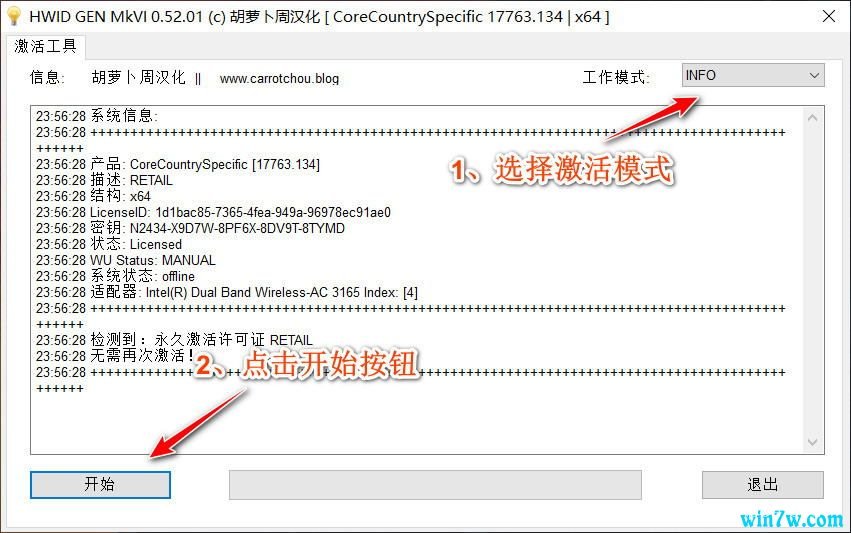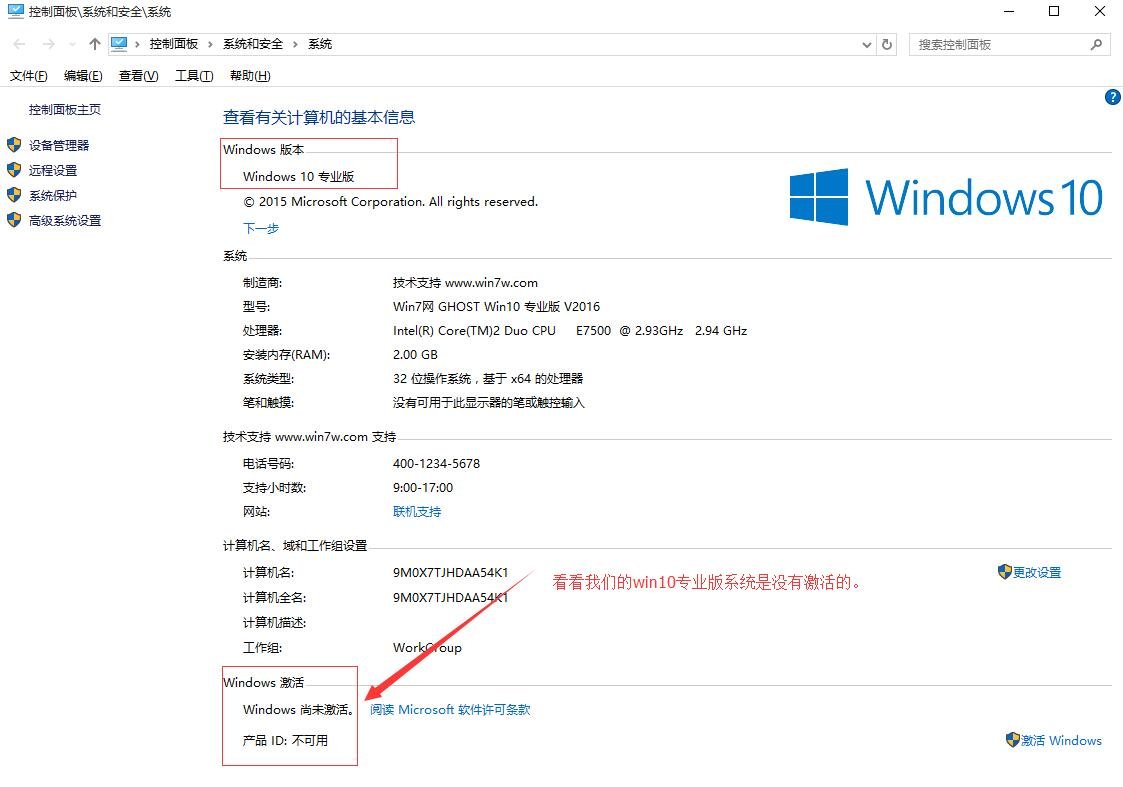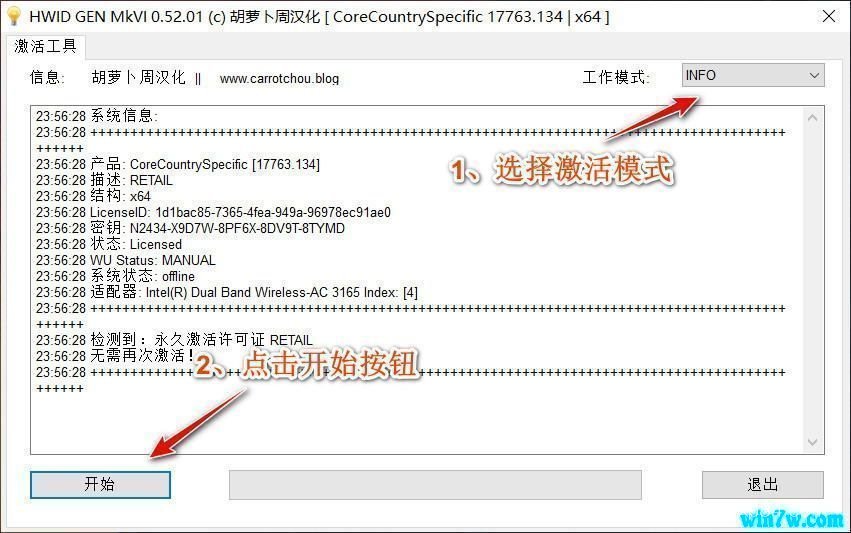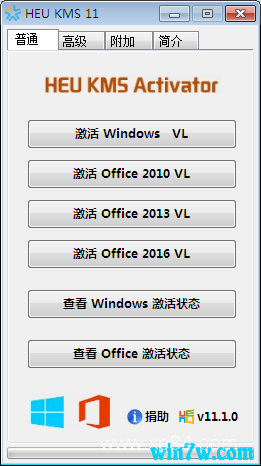Win10正式版U盘安装教程
时间:2021-03-11 02:11 作者:www.wb321.com
怎么制作Win10启动U盘呢?目前Win10正式版已发布,实现安装Win10系统的方法重要有两种,一是升级安装Win10,二是利用U盘安装Win10.以下小编就与大家分享一下利用U盘安装Win10系统的方法。

U盘安装Win10方法
1:首先我们需要登陆“微软中国下载中心”,从中下载一款名为“MediaCreationTool”的工具,利用该工具可以制作Win10安装U盘。直接通过以下地址快速进入“Windows下载中心”,根据自己操作系统的位数选择相应的工具进行下载。
http://www.microsoft.com/zh-cn/software-download/windows10

2:待“MediaCreationTool”工具下载完成后,安装并运行此工具,从弹出的“Windows10安装程序”主界面中,勾选“为另一台电脑创建安装介质”项,点击“下一步”按钮。

3:在打开“选择语言、体系结构和版本”界面中,选择“中文(简体)”,同时根据实际情况选择“体系结构”和“版本”。点击“下一步”按钮。

4:特别地,如果在打算在其它电脑上利用此U盘来升级到Win10系统,则需要根据其它电脑上的“操作系统版本”和“体系结构(操作系统位置)”来设置此界面。如图所示,小编Win7系统的两项关键信息如图所示:

5:在“选择要使用的介质”界面中,直接选择“U盘”,点击“下一步”按钮。
注:U盘至少要保留3GB空间。

6:接下来,根据“Win10安装向导”的提示,插入U盘存储介质,待U盘被正常识别后,点击“下一步”按钮。

7:接下来“Windows 10安装程序”将自动下载“Win10”系统到U盘,同时将U盘制作成一个具有启用功能的Win10安装U盘。

8:耐心等待Win10启动U盘的制作完成。当Win10U盘制作完成后,将其插入到目标计算机中,进入U盘,双击其中的“setup.exe”程序即可启动Win10安装操作。

9:或者在电脑开机出现第一屏幕时,根据屏幕按相应的键(通常按DEL)即可进入CMOS设置界面,在此界面中选择从“U盘(或可移动磁盘)启动”。

10:最后插入Win10启动U盘,重启一下电脑,就会发现电脑从U盘引导启动,同时自动进入Windows10操作系统安装界面,如图所示,接下来根据安装向导操作即可完成Windows10系统的全新安装操作。

11:与升级安装Win10正式版系统相比,采用全新安装Win10系统后,需要另购序列号进行激活。当然我们也可以通过以下方法来激活“Windows10”。具体方法请参考以下教程:
http://jingyan.baidu.com/article/c14654139760ba0bfcfc4cf3.html

上一篇:没有了
下一篇:重装系统Win10详细步骤和方法
win10最新消息 - 推荐
Win10专业版本周排行
 Win10 专业版 64位(18363)win10系统下载
Win10 专业版 64位(18363)win10系统下载
 win10原版gho镜像下载 win10 64位gho下载 Win10专业版GHO下载
win10原版gho镜像下载 win10 64位gho下载 Win10专业版GHO下载
 微软官方正式版Win10 1909专业版 32位MSDN原版ISO镜像
微软官方正式版Win10 1909专业版 32位MSDN原版ISO镜像
 Win10 纯净版 64位(18363)win10系统下载
Win10 纯净版 64位(18363)win10系统下载
 Win10纯净版 64位(18362)win10系统下载
Win10纯净版 64位(18362)win10系统下载
 MSDN 原版win10下载 win10专业版1909 ISO镜像64位下载
MSDN 原版win10下载 win10专业版1909 ISO镜像64位下载
 2019版Win10 64位自动激活专业版GHO镜像(Msdn原版win10 gho镜像)
2019版Win10 64位自动激活专业版GHO镜像(Msdn原版win10 gho镜像)
 Win10专业版 64位 win10系统下载 V2019.12
Win10专业版 64位 win10系统下载 V2019.12
 Win10纯净版 64位 win10系统下载 V2019.12
Win10纯净版 64位 win10系统下载 V2019.12
 Win10专业版 64位(18362)win10系统下载
Win10专业版 64位(18362)win10系统下载
Win10专业版推荐win10系统下载
 微软官方正式版Win10 1903专业版 32位MSDN原版ISO镜像
微软官方正式版Win10 1903专业版 32位MSDN原版ISO镜像
 Win10 1903原版系统下载 win10专业版64位iso镜像
Win10 1903原版系统下载 win10专业版64位iso镜像
 win10 1903专业版官网原版iso镜像下载64位
win10 1903专业版官网原版iso镜像下载64位
 win10 1903专业纯净版64位 win10纯净版原版系统下载
win10 1903专业纯净版64位 win10纯净版原版系统下载
 win10官方下载 最新1903纯净版64位 win10系统下载
win10官方下载 最新1903纯净版64位 win10系统下载
 Win10专业版系统1909 ISO镜像下载免激活64位
Win10专业版系统1909 ISO镜像下载免激活64位
 msdn微软官网 win10 1909(19H2)专业版64位 win10镜像系统下载
msdn微软官网 win10 1909(19H2)专业版64位 win10镜像系统下载
 微软官方正式版Win10 1903专业版 64位MSDN原版ISO镜像
微软官方正式版Win10 1903专业版 64位MSDN原版ISO镜像
 win10专业版64位下载 win10专业版原版64位v1903
win10专业版64位下载 win10专业版原版64位v1903
 win10 19H1专业版iso镜像64位 win10镜像下载
win10 19H1专业版iso镜像64位 win10镜像下载