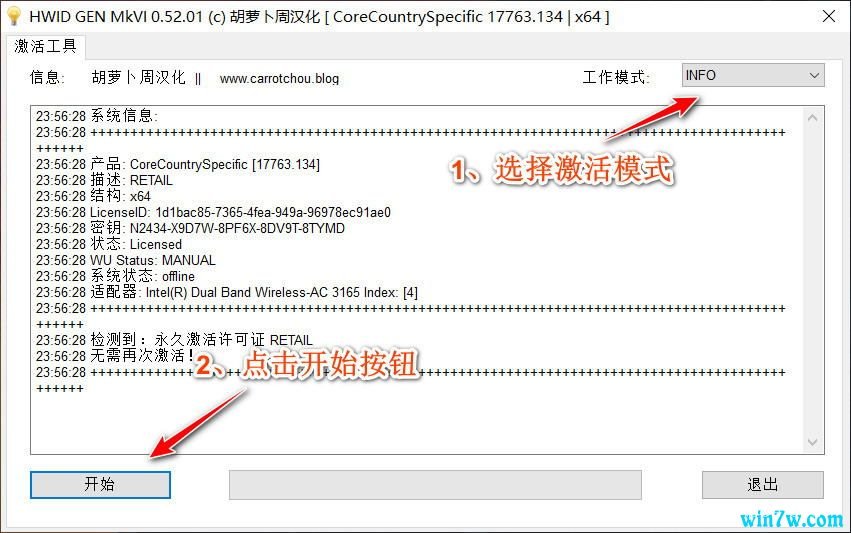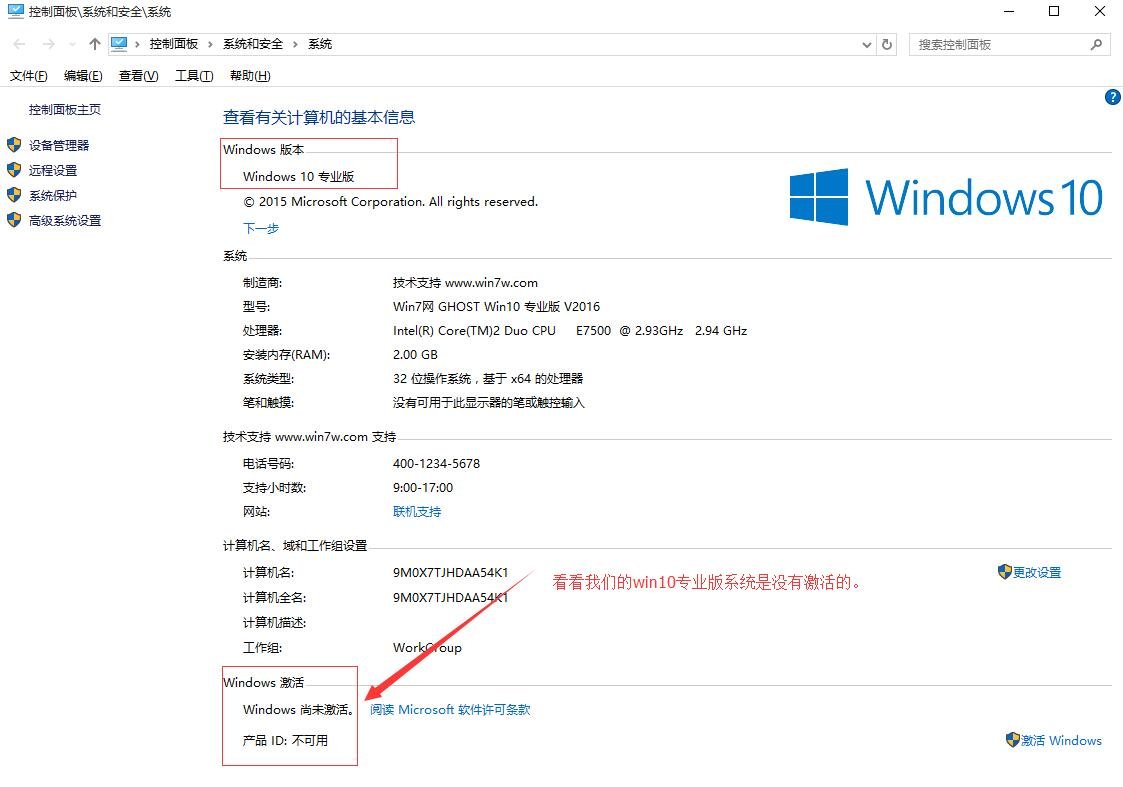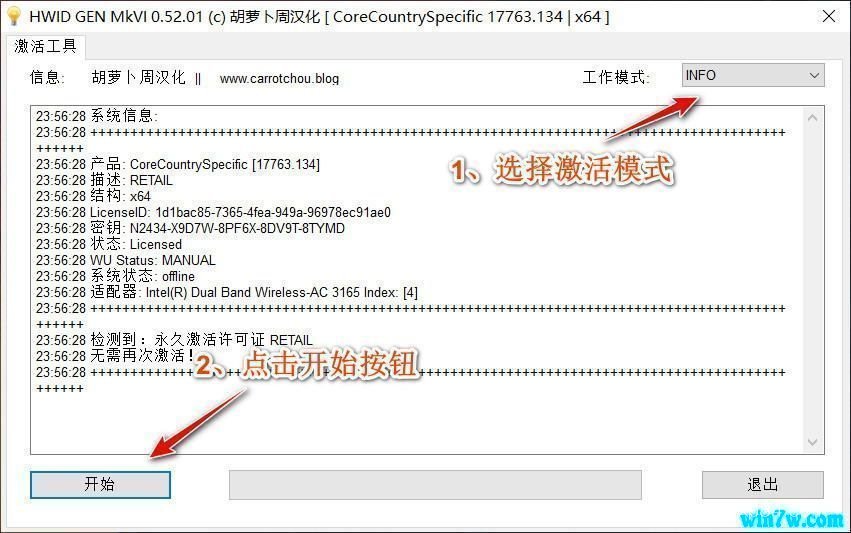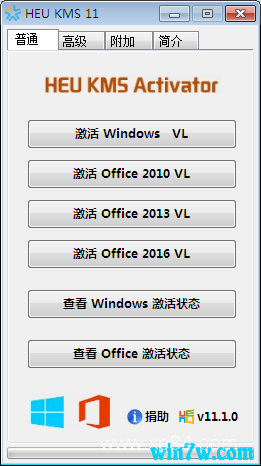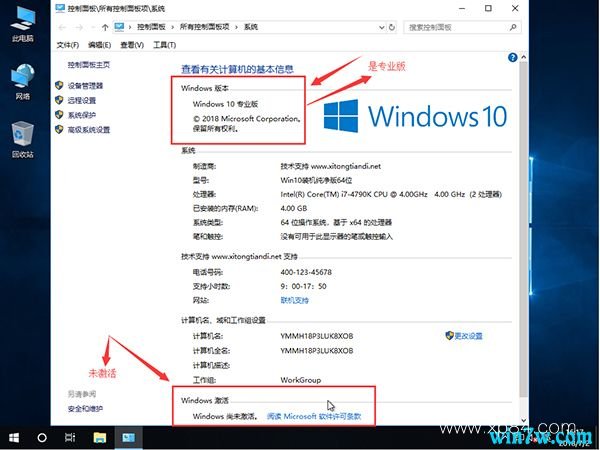win10系统安装图解教程
时间:2021-03-10 21:00 作者:www.wb321.com
win10 是微软的新一代操作系统,下面有小编为你讲解如何安装win10系统。
方法/步骤
1:制作U盘启动盘,备用
2:系统安装首先准备工作在主机上插上装有系统U盘开机,快速反复按下 “F12”,会出现如图所示界面(若未出现此界面重启计算机即可),选中u盘,按下【enter】键。

3:系统安装首先准备工作在主机上插上装有系统U盘开机,快速反复按下 “F12”,会出现如图所示界面(若未出现此界面重启计算机即可),选中u盘,按下【enter】键。


4:页面跳转如下,勾选“我接受许可条款”进行下一步

5:如图所示选择“自定安装”按【enter】进行下一步

6:如图所示选择分区2,点击【下一步】

7:系统开始安装,只需等待安装完成,计算机安装完成会自动重启无需任何操作。

8:计算机重启之后页面如图所示,直接点击【enter】

9:选择“加入域”继续按点击【下一步】

10:添加自己的用户名跟密码之后(用户名请输自己真实姓名),点击【下一步】操作之后系统安装完成。

下一篇:win10怎么安装双系统?
win10最新消息 - 推荐
Win10专业版本周排行
 Win10 专业版 64位(18363)win10系统下载
Win10 专业版 64位(18363)win10系统下载
 win10原版gho镜像下载 win10 64位gho下载 Win10专业版GHO下载
win10原版gho镜像下载 win10 64位gho下载 Win10专业版GHO下载
 微软官方正式版Win10 1909专业版 32位MSDN原版ISO镜像
微软官方正式版Win10 1909专业版 32位MSDN原版ISO镜像
 Win10 纯净版 64位(18363)win10系统下载
Win10 纯净版 64位(18363)win10系统下载
 Win10纯净版 64位(18362)win10系统下载
Win10纯净版 64位(18362)win10系统下载
 MSDN 原版win10下载 win10专业版1909 ISO镜像64位下载
MSDN 原版win10下载 win10专业版1909 ISO镜像64位下载
 2019版Win10 64位自动激活专业版GHO镜像(Msdn原版win10 gho镜像)
2019版Win10 64位自动激活专业版GHO镜像(Msdn原版win10 gho镜像)
 Win10专业版 64位 win10系统下载 V2019.12
Win10专业版 64位 win10系统下载 V2019.12
 Win10纯净版 64位 win10系统下载 V2019.12
Win10纯净版 64位 win10系统下载 V2019.12
 Win10专业版 64位(18362)win10系统下载
Win10专业版 64位(18362)win10系统下载
Win10专业版推荐win10系统下载
 微软官方正式版Win10 1903专业版 32位MSDN原版ISO镜像
微软官方正式版Win10 1903专业版 32位MSDN原版ISO镜像
 Win10 1903原版系统下载 win10专业版64位iso镜像
Win10 1903原版系统下载 win10专业版64位iso镜像
 win10 1903专业版官网原版iso镜像下载64位
win10 1903专业版官网原版iso镜像下载64位
 win10 1903专业纯净版64位 win10纯净版原版系统下载
win10 1903专业纯净版64位 win10纯净版原版系统下载
 win10官方下载 最新1903纯净版64位 win10系统下载
win10官方下载 最新1903纯净版64位 win10系统下载
 Win10专业版系统1909 ISO镜像下载免激活64位
Win10专业版系统1909 ISO镜像下载免激活64位
 msdn微软官网 win10 1909(19H2)专业版64位 win10镜像系统下载
msdn微软官网 win10 1909(19H2)专业版64位 win10镜像系统下载
 微软官方正式版Win10 1903专业版 64位MSDN原版ISO镜像
微软官方正式版Win10 1903专业版 64位MSDN原版ISO镜像
 win10专业版64位下载 win10专业版原版64位v1903
win10专业版64位下载 win10专业版原版64位v1903
 win10 19H1专业版iso镜像64位 win10镜像下载
win10 19H1专业版iso镜像64位 win10镜像下载
Win10最新教程排行
 主编设置win10系统给虚拟磁盘(vhd/vhdx)扩容的解决办法
主编设置win10系统给虚拟磁盘(vhd/vhdx)扩容的解决办法
 大神给你传授win10系统打开图片提示Com Surrogate停止工作的过程
大神给你传授win10系统打开图片提示Com Surrogate停止工作的过程
 手把手解决win10系统无法通过蓝牙发送或接收文件的设置步骤
手把手解决win10系统无法通过蓝牙发送或接收文件的设置步骤
 为您win10系统永久免费激活的办法
为您win10系统永久免费激活的办法
 技术员传授win10系统不支持ps字体问题的对策
技术员传授win10系统不支持ps字体问题的对策
 快速还原win10系统10576自动打开disksnapshot.exe黑色窗口的步骤介绍
快速还原win10系统10576自动打开disksnapshot.exe黑色窗口的步骤介绍
 大师解决win10系统不能安装字体的还原教程
大师解决win10系统不能安装字体的还原教程
 技术编辑为你win10系统修改开始屏幕背景色的修复方案
技术编辑为你win10系统修改开始屏幕背景色的修复方案
 帮您设置win10系统文件夹显示缩略图的学习
帮您设置win10系统文件夹显示缩略图的学习
 大神应对win10系统更改TXT默认字体的恢复方法
大神应对win10系统更改TXT默认字体的恢复方法
win10下载站-大山系统