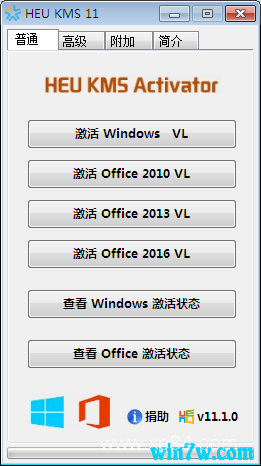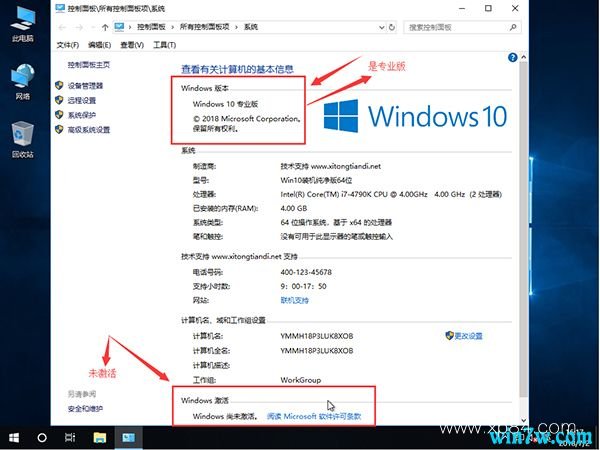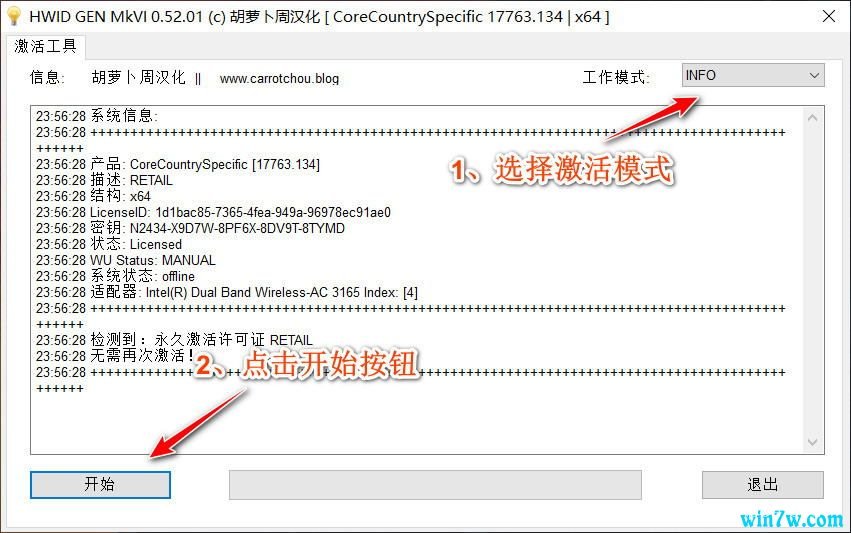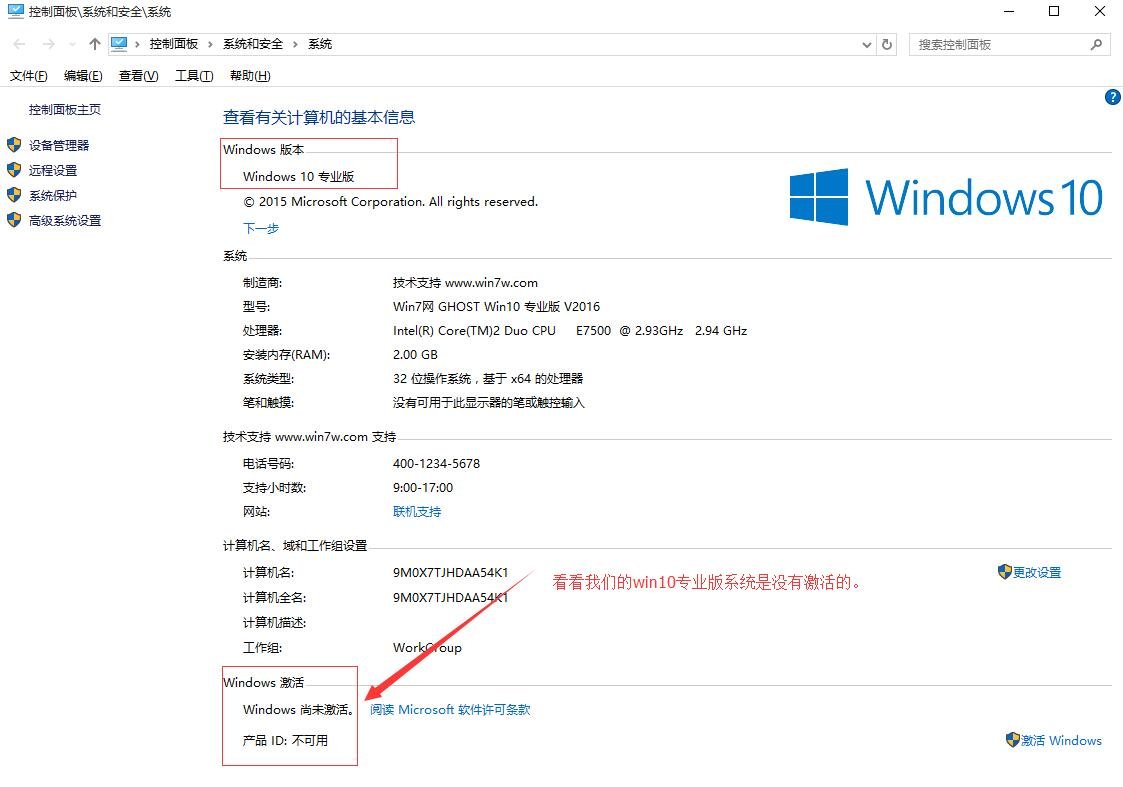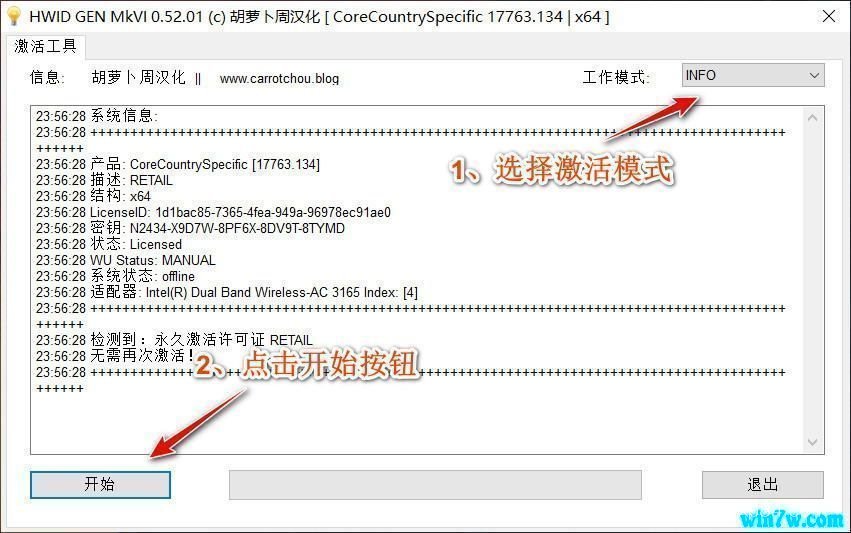笔记本安装win10系统教程
时间:2021-03-16 22:36 作者:www.wb321.com
小伙伴们对win10系统不陌生吧?那么对怎么装win10系统陌生吗?在广大用户中,依然有大部分的人并不懂得怎么装系统,这边以戴尔笔记本为例,小编给大家分享一下怎么给戴尔笔记本安装win10系统的教程。
方法/步骤
1:1、把u盘启动盘接入电脑usb接口,重启电脑并快速按下u盘启动盘快捷键f12,如图所示:

2:2、点击DISK快速分区工具,并点击“开始分区”按钮,对电脑磁盘进行分区,如图所示:

3:3、弹出对磁盘进行操作数据备份的提醒,点击确定即可,如图所示:

4:4、此时电脑会自动分配磁盘,静静等待到分区完毕即可,如图所示:

5:5、选择桌面u启动PE装机工具,点击进入装机工具,如图所示:

6:6、选择“还原分区”,映像文件选择win10版本,并选择C盘作为系统盘,点击“确定”即可,如图所示:

7:7、弹出还原操作提醒框,点击确定即可,如图所示:

8:8、提示重启电脑,点击确定即可,如图所示:

9:9、系统将自己执行安装,安装完毕直接设置参数即可,如图所示:

上一篇:U当家U盘安装WIN10系统教程
win10最新消息 - 推荐
Win10专业版本周排行
 Win10专业版 64位(18362)win10系统下载
Win10专业版 64位(18362)win10系统下载
 2019版Win10 64位自动激活专业版GHO镜像(Msdn原版win10 gho镜像)
2019版Win10 64位自动激活专业版GHO镜像(Msdn原版win10 gho镜像)
 微软官方正式版Win10 1909专业版 32位MSDN原版ISO镜像
微软官方正式版Win10 1909专业版 32位MSDN原版ISO镜像
 Win10专业版 64位 win10系统下载 V2019.12
Win10专业版 64位 win10系统下载 V2019.12
 win10原版gho镜像下载 win10 64位gho下载 Win10专业版GHO下载
win10原版gho镜像下载 win10 64位gho下载 Win10专业版GHO下载
 Win10 专业版 64位(18363)win10系统下载
Win10 专业版 64位(18363)win10系统下载
 Win10 纯净版 64位(18363)win10系统下载
Win10 纯净版 64位(18363)win10系统下载
 Win10纯净版 64位(18362)win10系统下载
Win10纯净版 64位(18362)win10系统下载
 MSDN 原版win10下载 win10专业版1909 ISO镜像64位下载
MSDN 原版win10下载 win10专业版1909 ISO镜像64位下载
 Win10纯净版 64位 win10系统下载 V2019.12
Win10纯净版 64位 win10系统下载 V2019.12
Win10专业版推荐win10系统下载
 微软官方正式版Win10 1903专业版 64位MSDN原版ISO镜像
微软官方正式版Win10 1903专业版 64位MSDN原版ISO镜像
 win10官方下载 最新1903纯净版64位 win10系统下载
win10官方下载 最新1903纯净版64位 win10系统下载
 win10 1903专业纯净版64位 win10纯净版原版系统下载
win10 1903专业纯净版64位 win10纯净版原版系统下载
 win10 1903专业版官网原版iso镜像下载64位
win10 1903专业版官网原版iso镜像下载64位
 微软官方正式版Win10 1903专业版 32位MSDN原版ISO镜像
微软官方正式版Win10 1903专业版 32位MSDN原版ISO镜像
 Win10 1903原版系统下载 win10专业版64位iso镜像
Win10 1903原版系统下载 win10专业版64位iso镜像
 Win10专业版系统1909 ISO镜像下载免激活64位
Win10专业版系统1909 ISO镜像下载免激活64位
 msdn微软官网 win10 1909(19H2)专业版64位 win10镜像系统下载
msdn微软官网 win10 1909(19H2)专业版64位 win10镜像系统下载
 win10专业版64位下载 win10专业版原版64位v1903
win10专业版64位下载 win10专业版原版64位v1903
 win10 19H1专业版iso镜像64位 win10镜像下载
win10 19H1专业版iso镜像64位 win10镜像下载
win10下载站-大山系统