win10移动热点自动关闭该怎么办?win10热点自动关闭的处理方法!
时间:2017-04-27 09:28 来源:www.wb321.com 作者:浏览:次
有了热点功能方便我们日常生活移动设备上网的需求,也节省了我们的流量!最近使用win10的用户反应笔记本的移动热点经常自动关闭的情况,导致经常要去手动开启,非常的麻烦,该怎么办呢?遇到这样的情况是由于网卡电源管理默认设置省电所致,下面小编给大家分享下解决方法!
步骤:
1、在开始菜单单击右键,点击【设备管理器】;
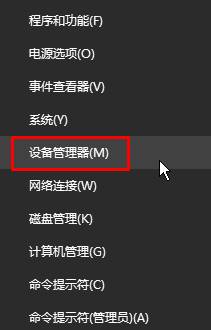
2、展开【网络适配器】,在无线网卡上单击右键,选择【属性】(一般802.11字样的就是无线网卡);
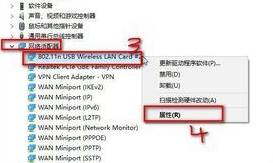
3、切换到【电源管理】选卡,在下面将“允许计算机关闭此设备以节约电源”选项的勾去掉,点击【确定】,另外我们可以将有线网卡也按此方法进行设置;
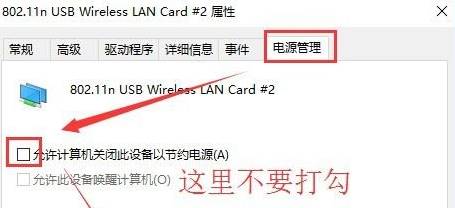
4、在任务栏点击网络图标,点击【网络设置】;
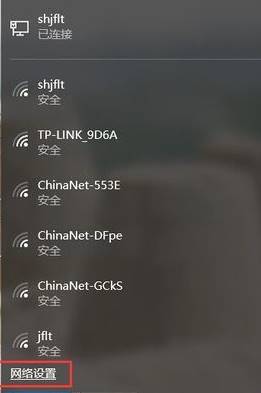
5、在左侧点击【移动热点】,在右侧将开关打开;
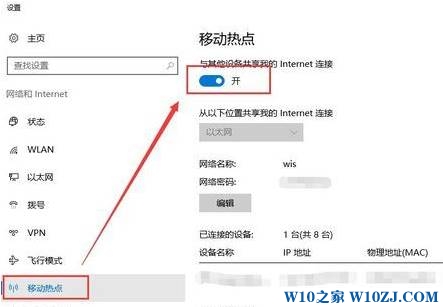
6、点击左上角的【主页】,点击【系统】;
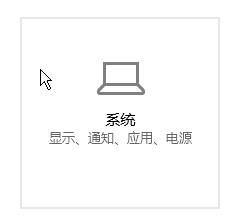
www.w10zj.com
7、在左侧点击【电源和睡眠】,在右侧将【睡眠】下面的选项设置为【从不】即可。
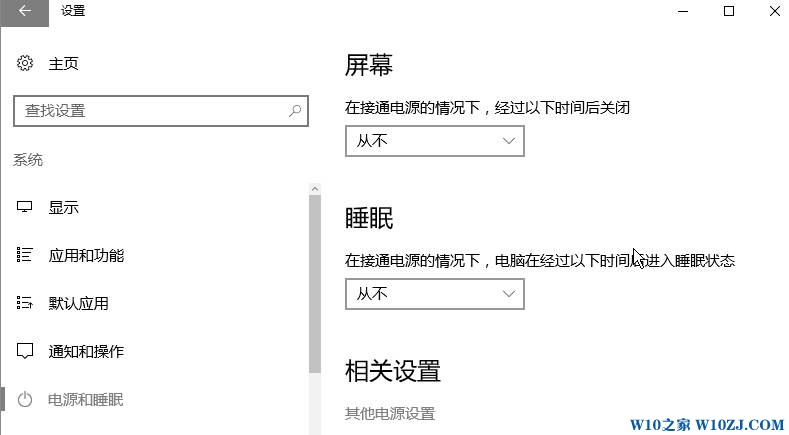
完成以上操作移动热点就不会自动关闭了!
步骤:
1、在开始菜单单击右键,点击【设备管理器】;
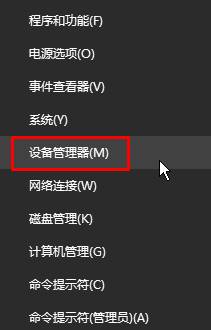
2、展开【网络适配器】,在无线网卡上单击右键,选择【属性】(一般802.11字样的就是无线网卡);
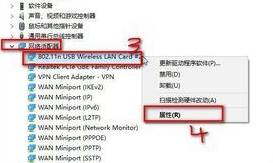
3、切换到【电源管理】选卡,在下面将“允许计算机关闭此设备以节约电源”选项的勾去掉,点击【确定】,另外我们可以将有线网卡也按此方法进行设置;
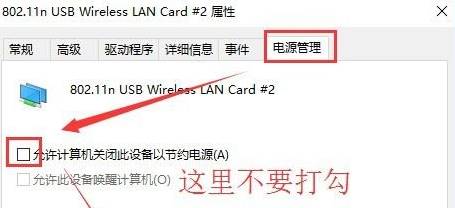
4、在任务栏点击网络图标,点击【网络设置】;
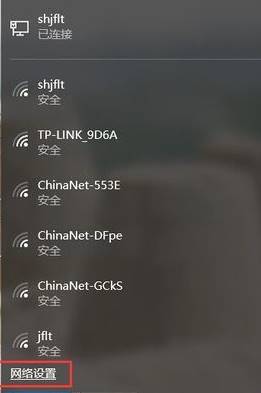
5、在左侧点击【移动热点】,在右侧将开关打开;
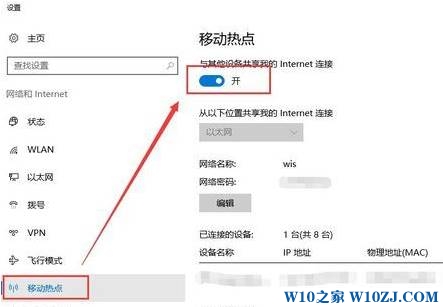
6、点击左上角的【主页】,点击【系统】;
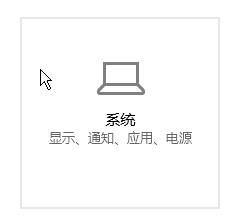
www.w10zj.com
7、在左侧点击【电源和睡眠】,在右侧将【睡眠】下面的选项设置为【从不】即可。
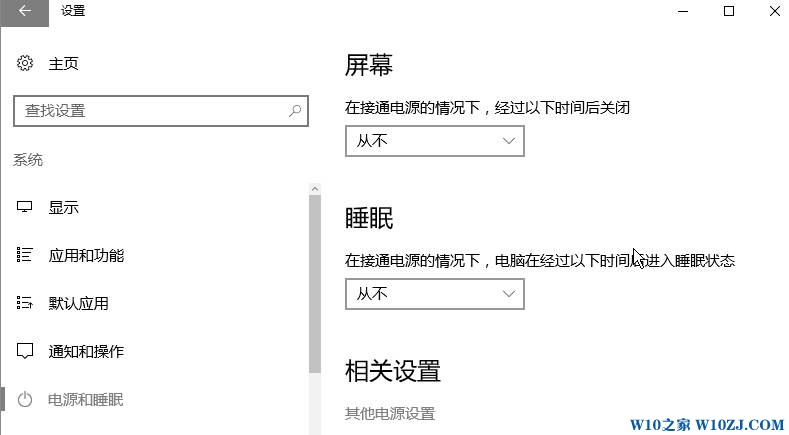
完成以上操作移动热点就不会自动关闭了!
相关推荐:
推荐教程
Win10教程
Win10系统安装教程
Win10系统下载排行
