Win10如何更改Onedrive路径?win10修改Onedrive路径的方法!
时间:2017-04-27 09:28 来源:www.wb321.com 作者:浏览:次
在Win10系统中,许多用户会使用Onedrive来管理邮件。由于Onedrive的默认邮件存储路径在C盘,时间久了邮件数量增多会占用C盘系统盘空间。影响系统运行速度。在本文中小编将给大家分享下移动Onedrive保存路径的方法!
步骤:
1、在通知区域中的OneDrive图标单击右键,选择“Settings(设置)”;
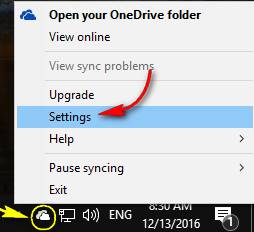
2、切换到“账户(Account)”选项卡,单击“取消链接此电脑(Unlink this PC)”;
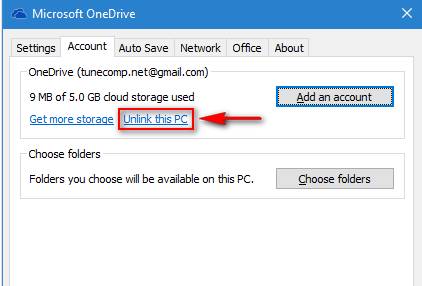
3、在弹出的框中点击【确定】;
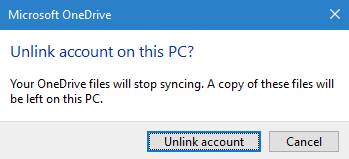
4、不要关闭OneDrive登录窗口,移动你的OneDrive文件夹到你打算放置的位置,直接打开此电脑拖动【OneDrive】即可,C盘移动到D盘的话另外再打开一个D盘。然后拖拽过去;
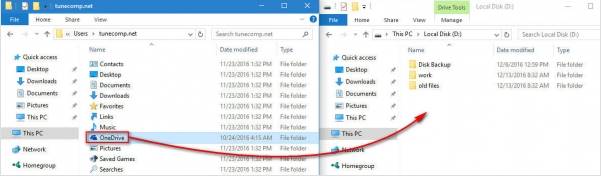
5、返回到登录窗口,登录过后尅有看到修改OneDrive文件夹位置的提示,点击“更改位置(Change location)”;
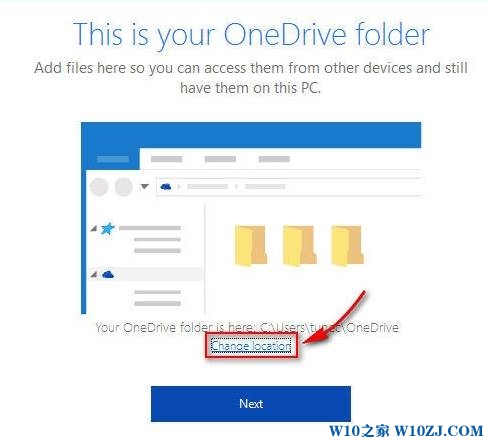
6、选择之前移动的新位置,点击【确定】;
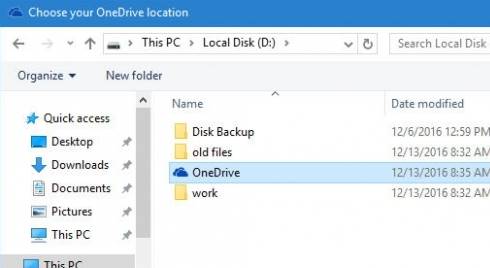
7、在弹出的警告窗口中,点击“使用此位置(Use this location)”即可;
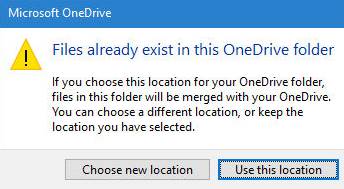
8、然后点击【NEXT】;
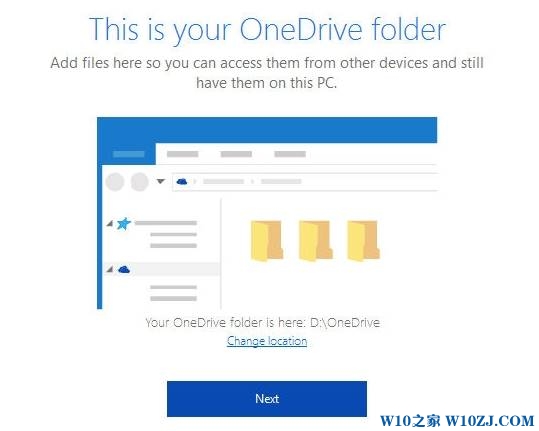
9、此时我们可以重新选择哪些文件和文件夹需要同步,完成后继续点击下一步即可。

完成以上操作我们就成功移动了Onedrive路径!【Win10之家】
相关推荐:
推荐教程
Win10教程
Win10系统安装教程
Win10系统下载排行
