Win10如何更改登录名?Win10修改登录用户名的方法!
时间:2017-04-24 09:28 来源:www.wb321.com 作者:浏览:次
在win10系统中该怎么修改登录用户名呢?在win10系统部署的时候,相信许多用户和小编一样,在用户名一栏随便乱填了内容,但后来发现每次开机或者在系统属性界面都可以看到“随便乱填”的用户,非常的难看,该怎么修改呢?在本文中【win10之家】就给的大家分享下修改方法。
步骤:
1、在开始菜单上单击鼠标右键,点击【计算机管理】;
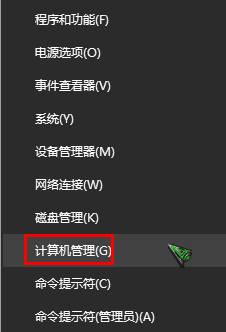
2、在左侧依次展开:【本地用户和组】—【用户】;
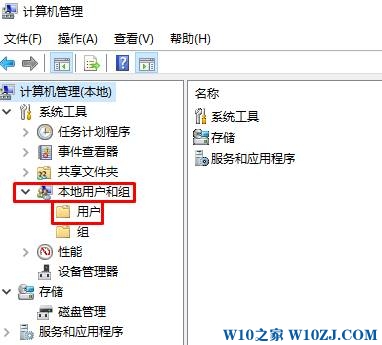
3、在右侧我们可以看到当前登录的用户名,在用户名上单击右键,选择【重命名】,设置需要修改的名字;
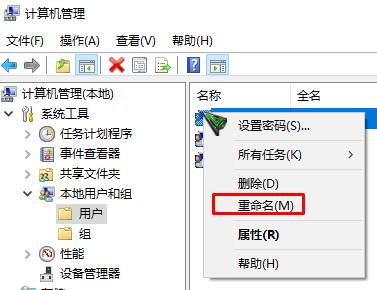
4、然后继续单击右键,选择【属性】;
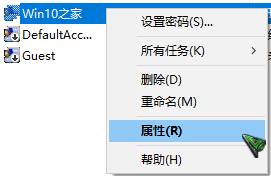
5、在【全名】一栏再次输入一遍修改的用户名 点击确定即可。
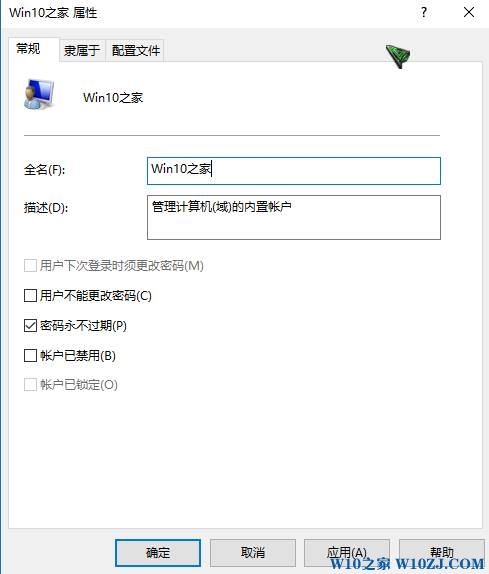
以上便是Win10修改登录用户名的方法!
步骤:
1、在开始菜单上单击鼠标右键,点击【计算机管理】;
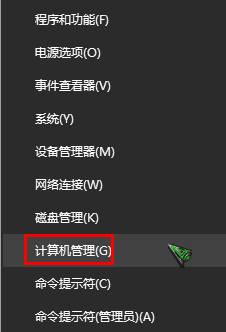
2、在左侧依次展开:【本地用户和组】—【用户】;
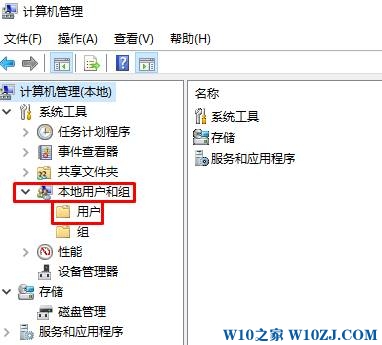
3、在右侧我们可以看到当前登录的用户名,在用户名上单击右键,选择【重命名】,设置需要修改的名字;
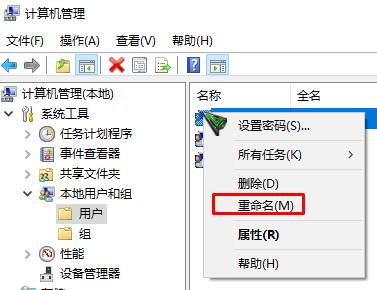
4、然后继续单击右键,选择【属性】;
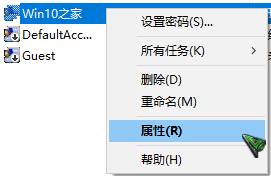
5、在【全名】一栏再次输入一遍修改的用户名 点击确定即可。
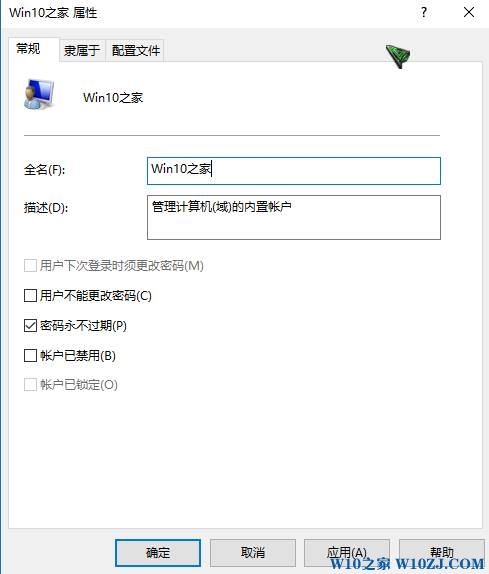
以上便是Win10修改登录用户名的方法!
相关推荐:
推荐教程
Win10教程
Win10系统安装教程
Win10系统下载排行
