win10如何显示照片缩略图?win10缩略图不显示图片的解决方法!
时间:2017-04-13 09:51 来源:www.wb321.com 作者:浏览:次
在windows 10操作系统中我们可以通过查看图片的缩略图快速找到需要的图片,非常的方便。最近却有人反应win10系统中的照片无法显示缩略图的情况,该怎么办呢?在这里win10之家给大家分享下解决方法。
步骤:
1、打开此电脑,点击【文件】—【更改文件夹和搜索选项】;
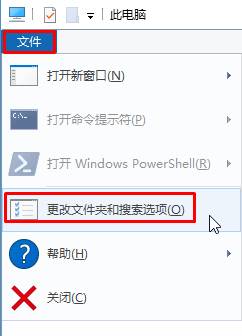
2、切换到【查看】,在下面确保【始终显示图标,从不显示缩略图】的选项未勾选,若已勾选,将勾去掉,点击【确定】;
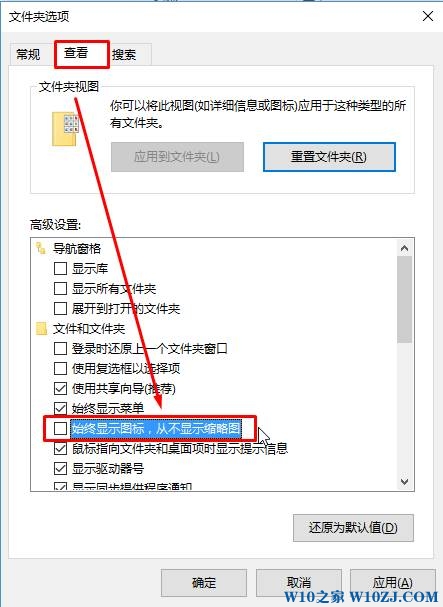
3、打开此电脑,点击【计算机】,点击下面的【属性】;
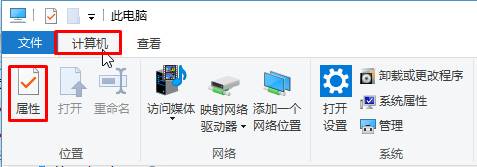
4、在左侧点击【高级系统设置】;
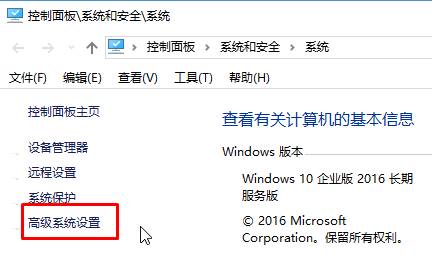
5、点击【性能】下方的“设置”按钮;
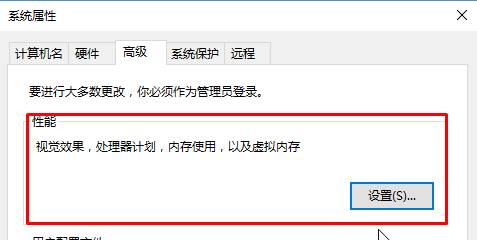
6、在下面框中我们会看到许多选项,找到【显示缩略图,而不是现实图标】选项,将该选项勾选起来,点击【确定】。
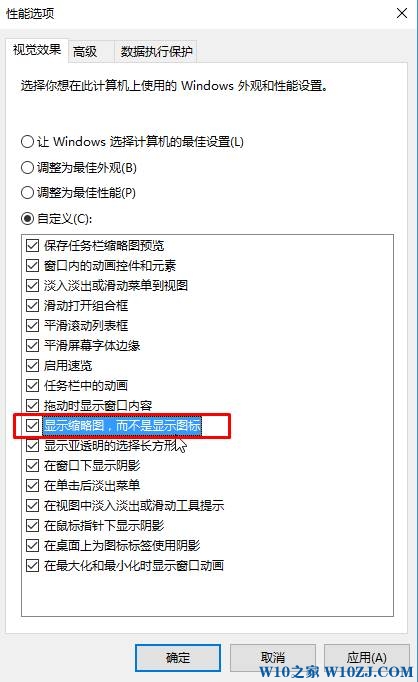
完成以上设置后,如果依旧无法显示缩略图,我们可以在文件夹中单击右键,选择【查看】—【中等图标】或【大图标】或【平铺】即可。
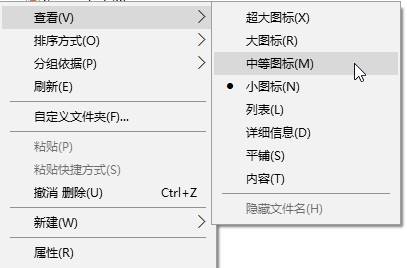
以上就是win10系统显示缩略图的设置方法。
步骤:
1、打开此电脑,点击【文件】—【更改文件夹和搜索选项】;
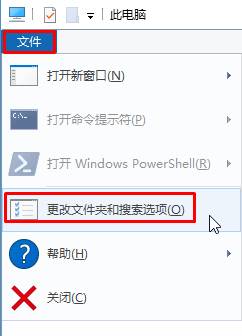
2、切换到【查看】,在下面确保【始终显示图标,从不显示缩略图】的选项未勾选,若已勾选,将勾去掉,点击【确定】;
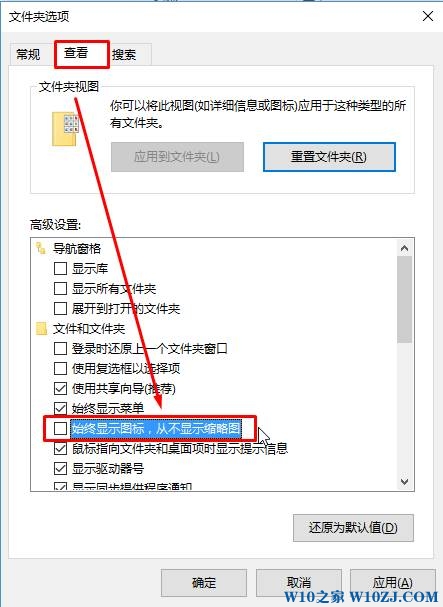
3、打开此电脑,点击【计算机】,点击下面的【属性】;
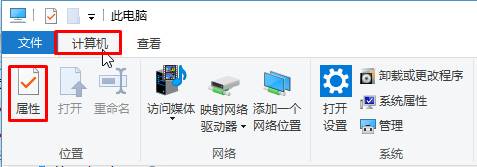
4、在左侧点击【高级系统设置】;
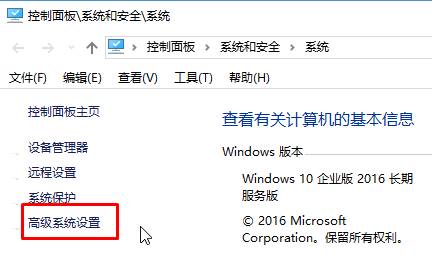
5、点击【性能】下方的“设置”按钮;
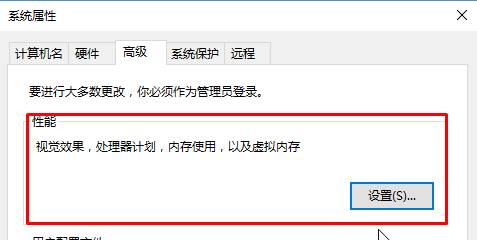
6、在下面框中我们会看到许多选项,找到【显示缩略图,而不是现实图标】选项,将该选项勾选起来,点击【确定】。
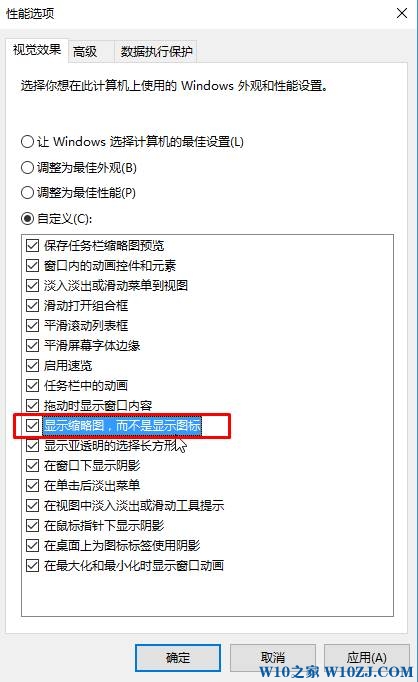
完成以上设置后,如果依旧无法显示缩略图,我们可以在文件夹中单击右键,选择【查看】—【中等图标】或【大图标】或【平铺】即可。
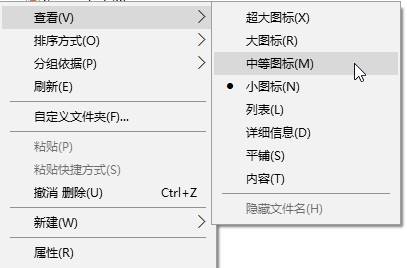
以上就是win10系统显示缩略图的设置方法。
相关推荐:
推荐教程
Win10教程
Win10系统安装教程
Win10系统下载排行
