win10删除文件夹需要管理员权限该怎么办?win10删除文件夹权限
时间:2017-04-09 09:51 来源:www.wb321.com 作者:浏览:次
在Windows 10系统中删除普通文件都可以正常删除,毫无压力,但是在删除一些系统文件的时候就遇到了无法删除的问题,文件访问被拒绝,您需要权限才能执行此操作...该怎么办呢?
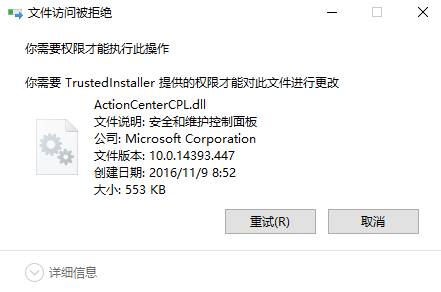
遇到需要权限才能执行操作的提示,我们只需给该文件添加当前用户账户的权限即可,具体操作方法如下。
步骤:
1、在无法删除的文件或文件夹上单击右键,切换到【安全】选项卡,点击【高级】按钮;
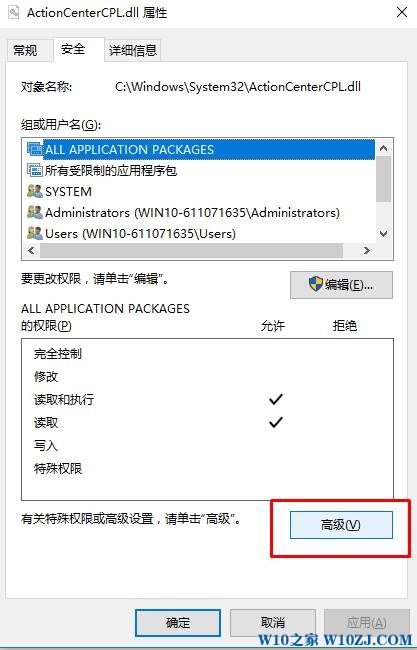
2、在高级安全设置界面点击【‘更改】;
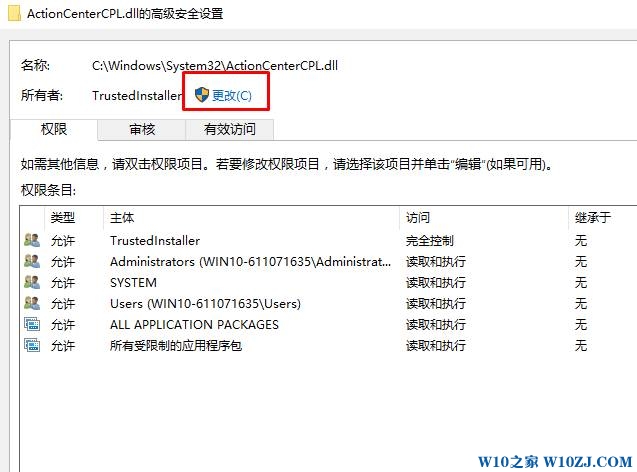
3、点击【高级】;
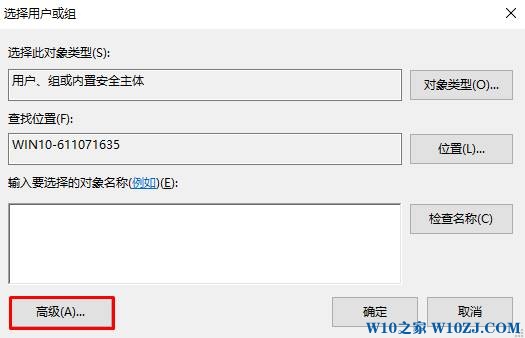
4、点击右侧的【立即查找】;
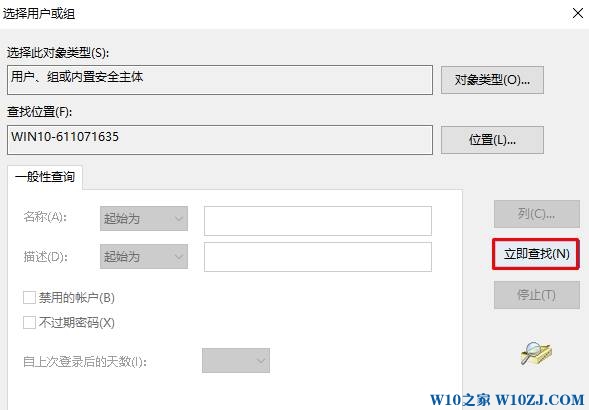
5、在下面搜索结果中,我们找到当前的用户名,不知道的用户看图标,只有一个图标是一个“头”的,选中后点击【确定】—【确定】;
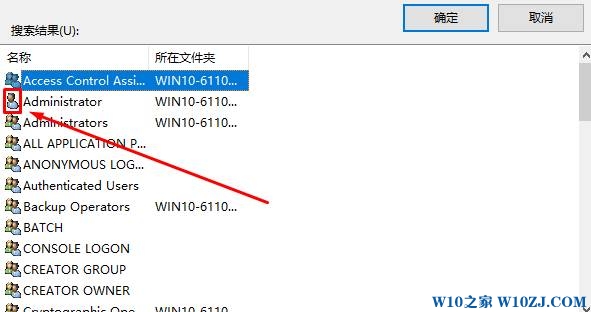
6、在高级安全设置界面我们看到下面已经添加了当前的用户账户,点击确定;
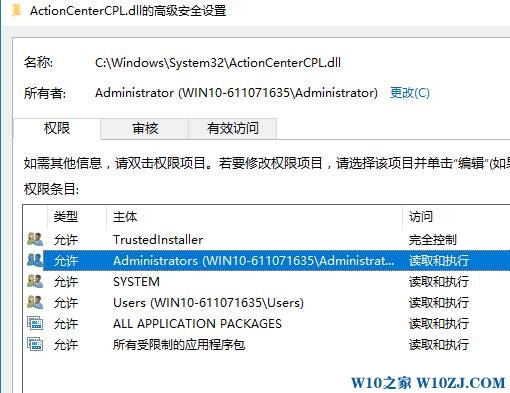
7、在文件属性界面点击【编辑】;
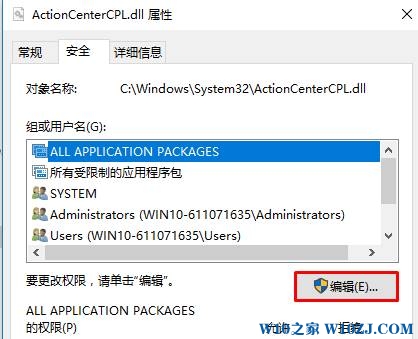
8、选中刚添加的用户名,在下面权限框中全部勾选“允许”,点击确定 — 确定 —确定 即可。
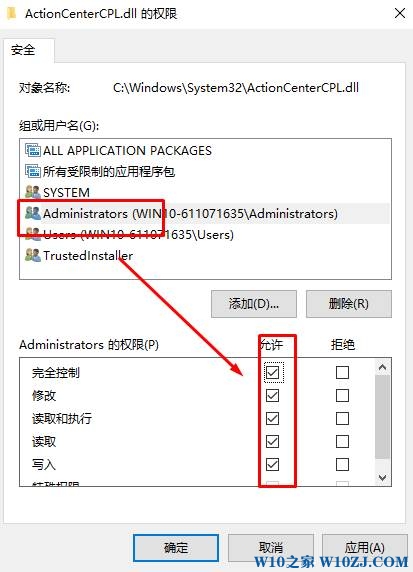
完成操作我们就可以成功删除需要去权限的文件了。
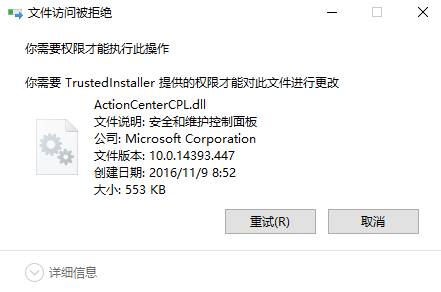
遇到需要权限才能执行操作的提示,我们只需给该文件添加当前用户账户的权限即可,具体操作方法如下。
步骤:
1、在无法删除的文件或文件夹上单击右键,切换到【安全】选项卡,点击【高级】按钮;
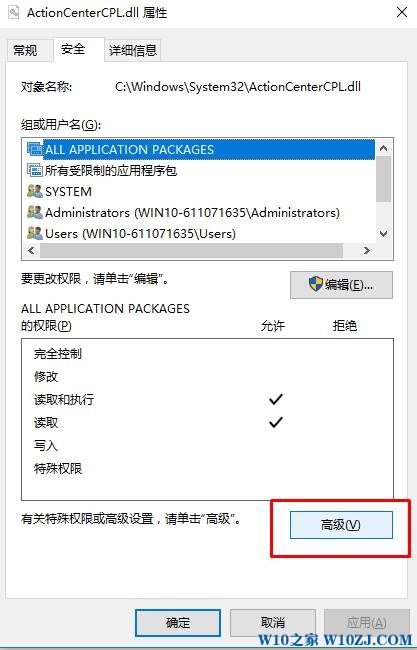
2、在高级安全设置界面点击【‘更改】;
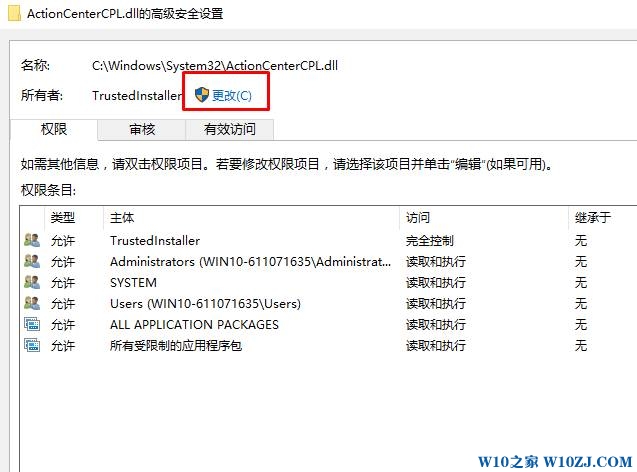
3、点击【高级】;
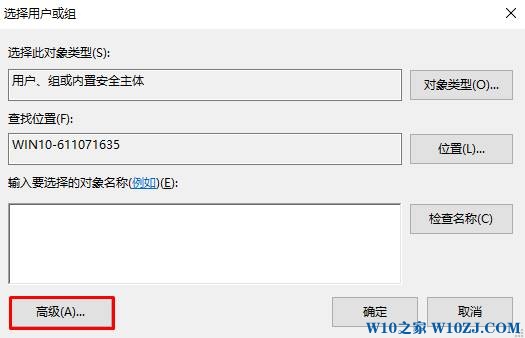
4、点击右侧的【立即查找】;
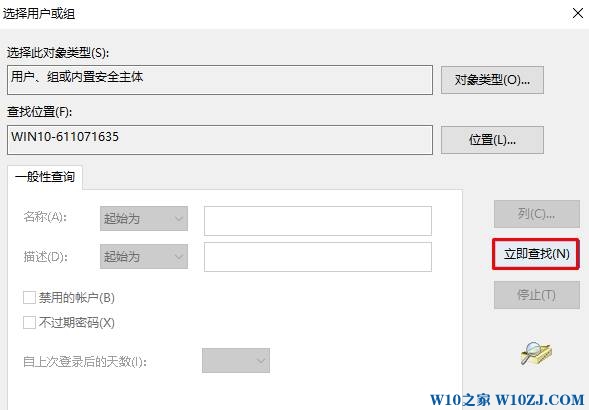
5、在下面搜索结果中,我们找到当前的用户名,不知道的用户看图标,只有一个图标是一个“头”的,选中后点击【确定】—【确定】;
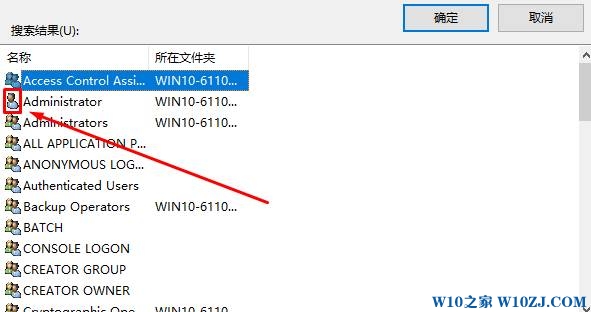
6、在高级安全设置界面我们看到下面已经添加了当前的用户账户,点击确定;
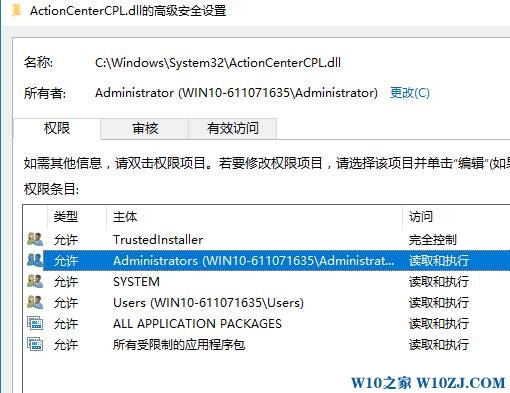
7、在文件属性界面点击【编辑】;
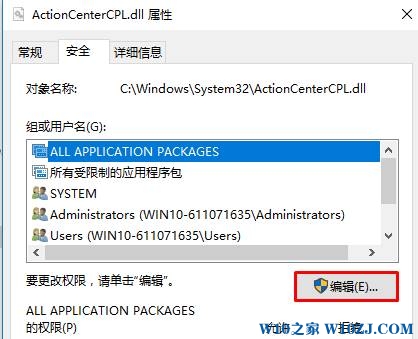
8、选中刚添加的用户名,在下面权限框中全部勾选“允许”,点击确定 — 确定 —确定 即可。
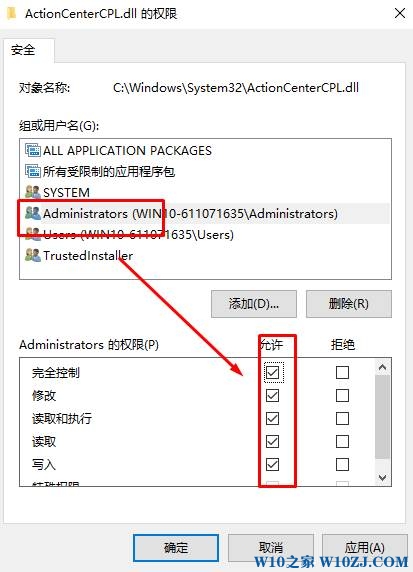
完成操作我们就可以成功删除需要去权限的文件了。
相关推荐:
推荐教程
Win10教程
Win10系统安装教程
Win10系统下载排行
