win10 iis局域网无法访问该怎么办?iis 防火墙关闭的解决方法!
时间:2017-04-07 09:51 来源:www.wb321.com 作者:浏览:次
在Win10系统中设置好iis后,发现局域网无法访问了,该怎么办呢?遇到这样的情况一般是防火墙设置不当导致,下面小编给大家分享下处理方法!
步骤:
1、按下“Win+x”组合键,在弹出的菜单中点击“控制面板”;
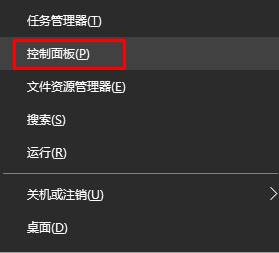
2、将查看方式设置为【大图标】,点击下面的【Windows 防火墙】;
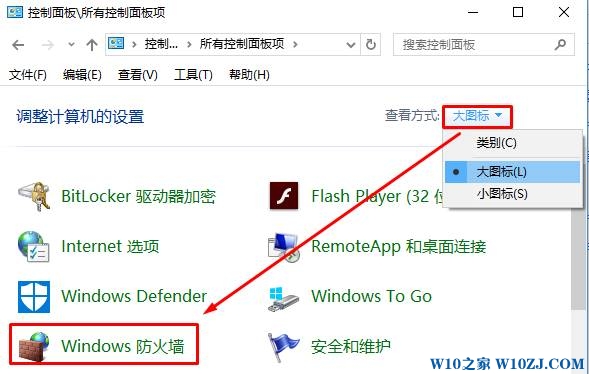
3、点击【高级设置】;
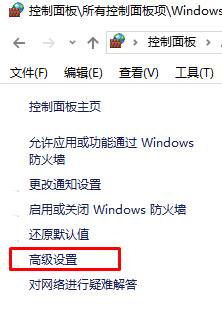
4、在高级管理里边。我们选择入站规则,单击后,右边这里会有新建规则。我们也可以直接在入站规则这里右键也会出来新建规则菜单;
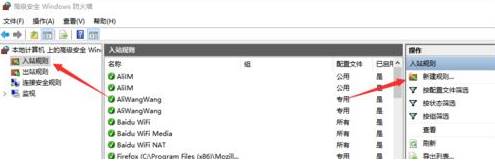
5、进入新建规则后。我们选择。选择【端口】,下一步,因为我们的IIS网站是通过端口访问;
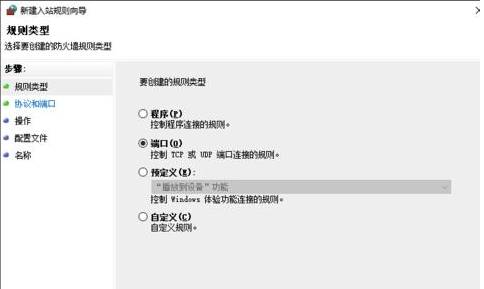
6、然后选择【TCP】以及【特定本地端口】,填入要开放的端口号(或开放所有端口,可以以逗号分隔多个端口),这里输入80,下一步;
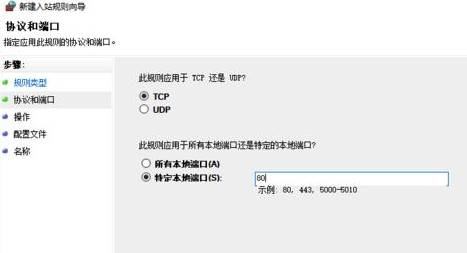
7、选择【允许连接】,点击【下一步】;
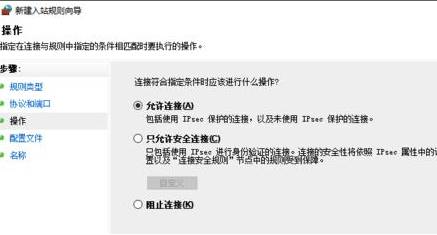
8、将和适应于该规则下面的网络类型全部勾选,点击【下一步】;
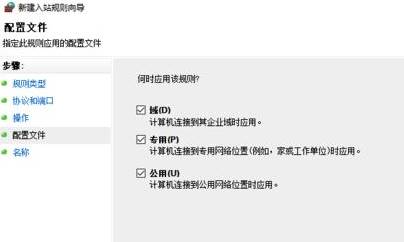
9、中填入自定义名称,如:IIS 【完成】 到这一步,网站IIS算是全部完成了,在同网中的其它电脑也可以通过192.168.1.1 这样的IP地址访问这个IIS网站了。
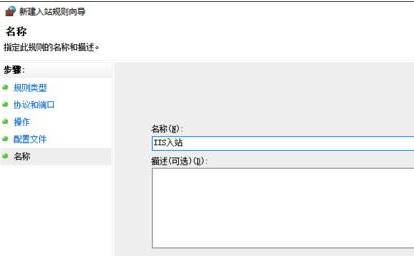
以上就是小编给大家分享的: iis局域网无法访问 的详细解决方法!
步骤:
1、按下“Win+x”组合键,在弹出的菜单中点击“控制面板”;
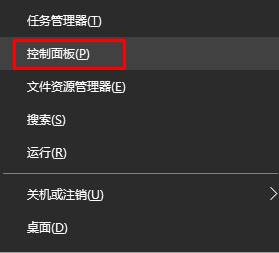
2、将查看方式设置为【大图标】,点击下面的【Windows 防火墙】;
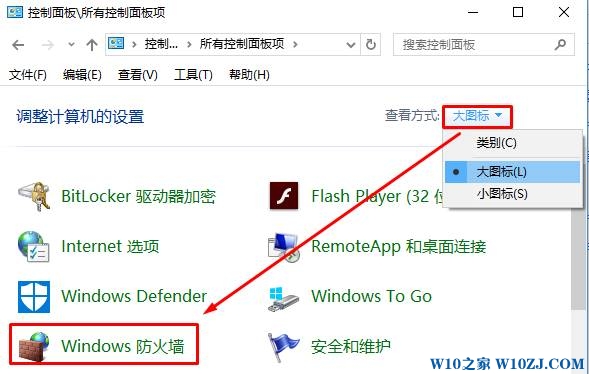
3、点击【高级设置】;
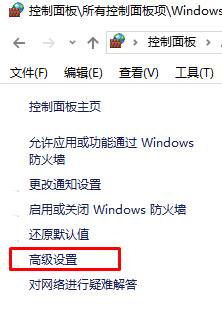
4、在高级管理里边。我们选择入站规则,单击后,右边这里会有新建规则。我们也可以直接在入站规则这里右键也会出来新建规则菜单;
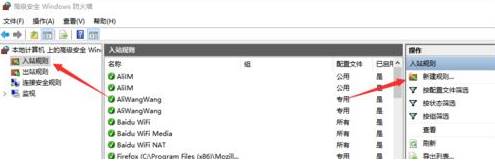
5、进入新建规则后。我们选择。选择【端口】,下一步,因为我们的IIS网站是通过端口访问;
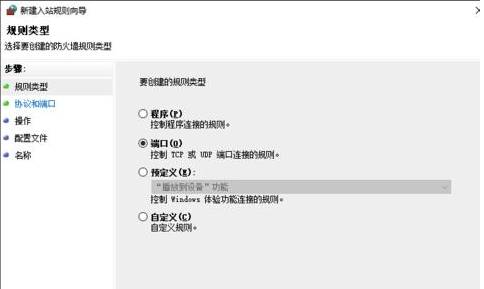
6、然后选择【TCP】以及【特定本地端口】,填入要开放的端口号(或开放所有端口,可以以逗号分隔多个端口),这里输入80,下一步;
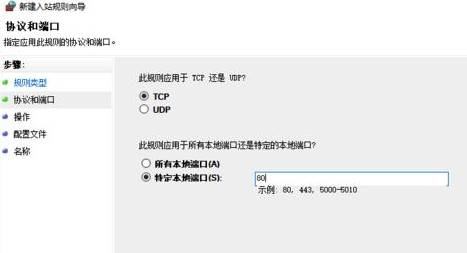
7、选择【允许连接】,点击【下一步】;
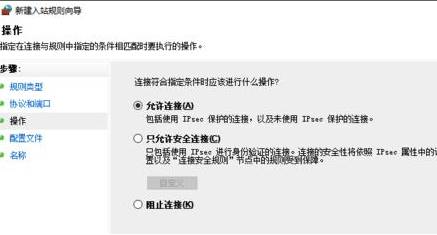
8、将和适应于该规则下面的网络类型全部勾选,点击【下一步】;
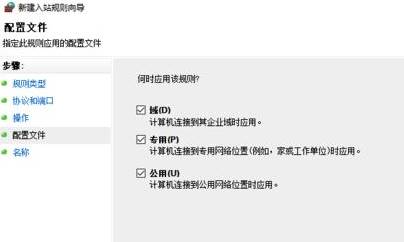
9、中填入自定义名称,如:IIS 【完成】 到这一步,网站IIS算是全部完成了,在同网中的其它电脑也可以通过192.168.1.1 这样的IP地址访问这个IIS网站了。
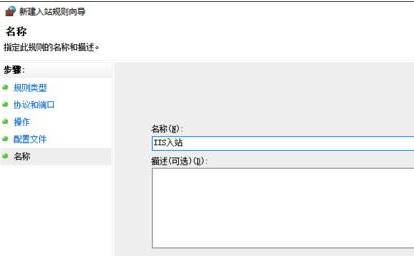
以上就是小编给大家分享的: iis局域网无法访问 的详细解决方法!
相关推荐:
推荐教程
Win10教程
Win10系统安装教程
Win10系统下载排行
