win10笔记本不能彻底关机该怎么办?win10笔记本关机 不断电的解
时间:2017-02-20 09:51 来源:www.wb321.com 作者:浏览:次
使用Win10操作的笔记本用户称在笔记本电脑关机后,硬盘依旧在运行,指示灯依旧亮着,但是屏幕却黑了,点击开机又可以开机了,出现这样的情况该怎么办呢?一般遇到这样的情况是由于系统原因导致的,遇到该问题的用户可参考本文中介绍的方法尝试修复!
步骤:
1、在开始菜单上单击鼠标右键,在弹出的菜单中点击【电源选项】;
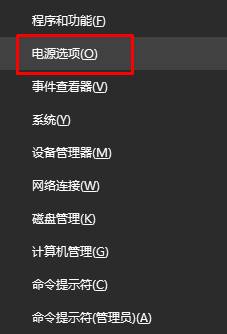
2、在左侧点击“选择电源按钮的功能”;
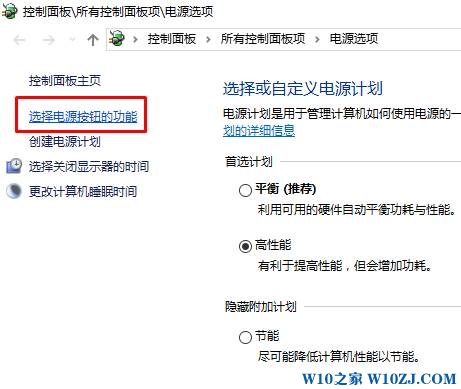
3、点击【更改当前不可用的设置】;
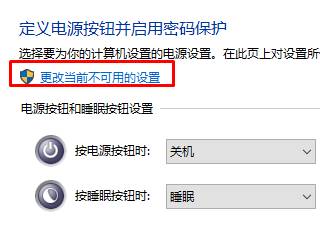
4、在关机设置下将【启用快速启动】前面的勾去掉,点击【保存修改】;
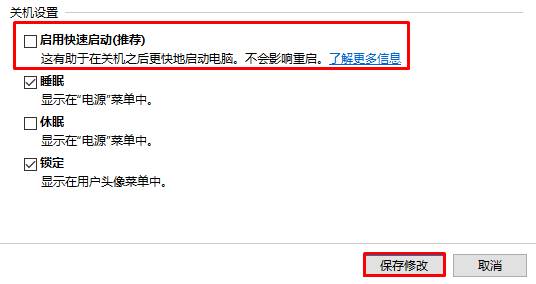
5、按下“Win+R”组合键打开运行,在框中输入:gpedit.msc 点击确定打开组策略;
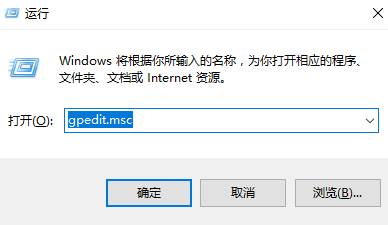
6、在组策略左侧依次展开“计算机配置”—“管理模板”—“系统”—“关机”;
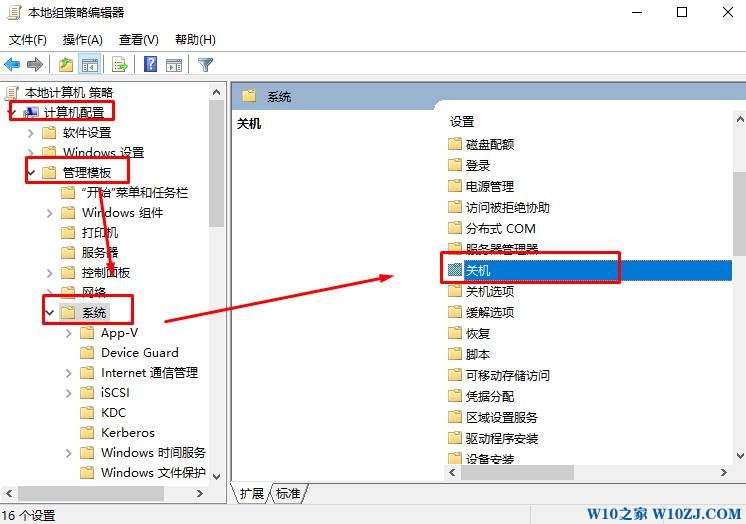
7、双击打开【要求使用快速启动】,在左侧点击【已禁用】,点击应用 — 确定即可。
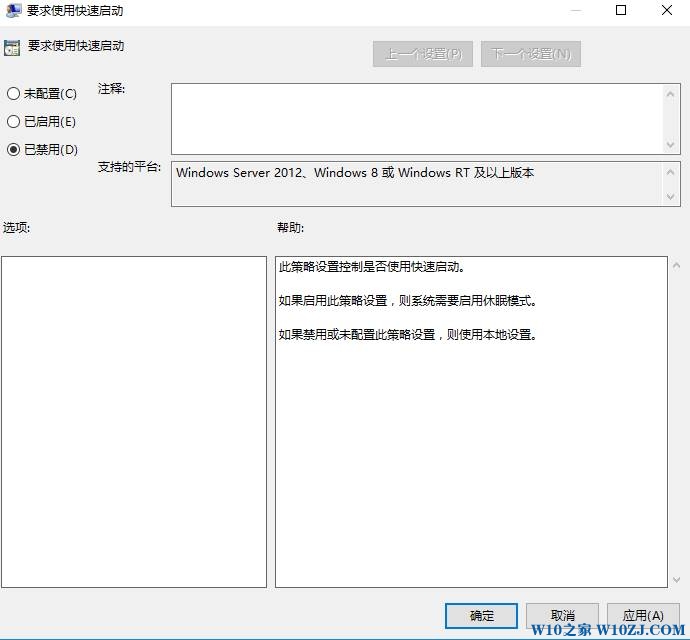
设置完成后,将win10系统重启一遍让设置生效。
步骤:
1、在开始菜单上单击鼠标右键,在弹出的菜单中点击【电源选项】;
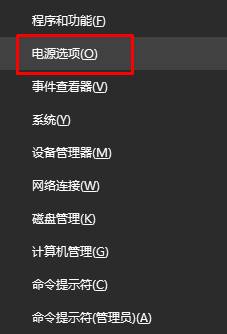
2、在左侧点击“选择电源按钮的功能”;
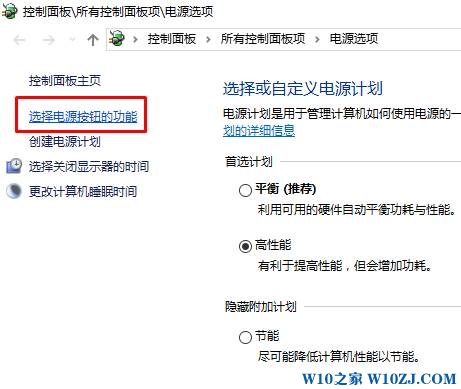
3、点击【更改当前不可用的设置】;
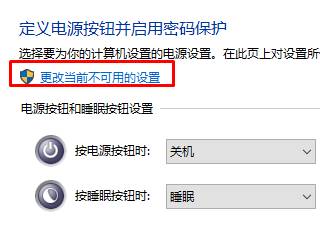
4、在关机设置下将【启用快速启动】前面的勾去掉,点击【保存修改】;
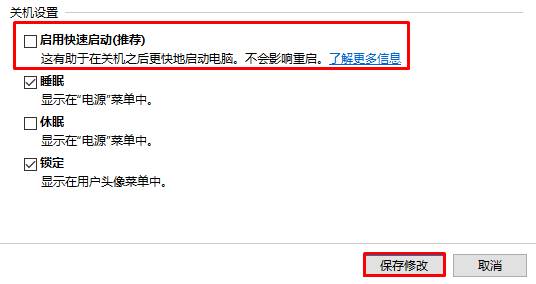
5、按下“Win+R”组合键打开运行,在框中输入:gpedit.msc 点击确定打开组策略;
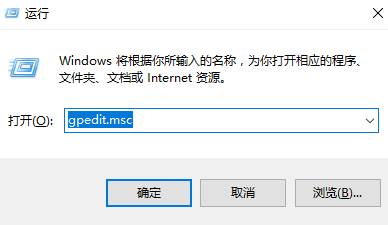
6、在组策略左侧依次展开“计算机配置”—“管理模板”—“系统”—“关机”;
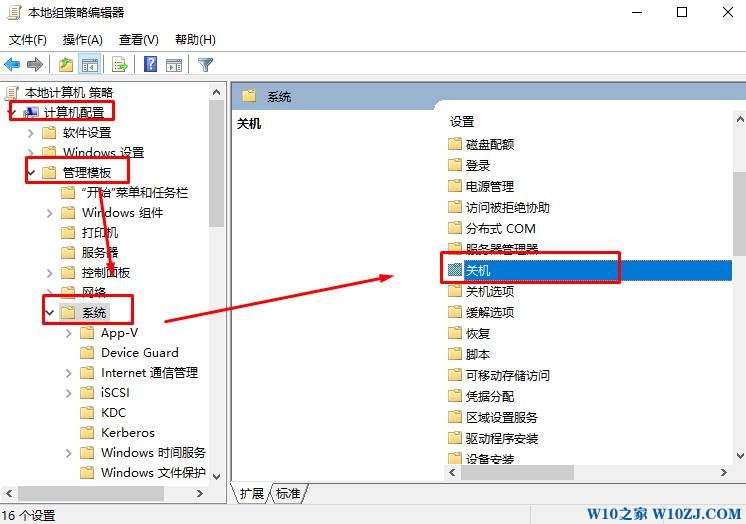
7、双击打开【要求使用快速启动】,在左侧点击【已禁用】,点击应用 — 确定即可。
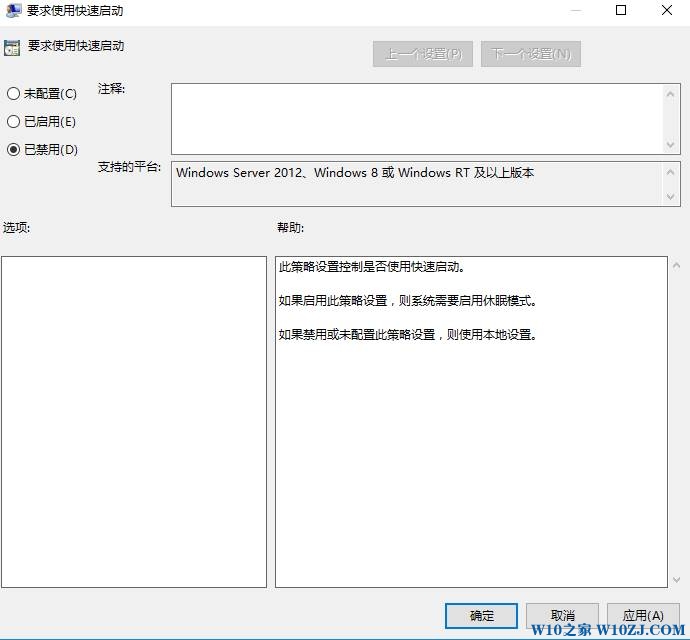
设置完成后,将win10系统重启一遍让设置生效。
相关推荐:
推荐教程
Win10教程
Win10系统安装教程
Win10系统下载排行
