win10更新后磁盘消失该怎么办?win10d盘消失不见的解决方法!
时间:2017-02-16 09:51 来源:www.wb321.com 作者:浏览:次
最近是要哄Windows 10系统的用户反映,电脑在更新重启后,我的电脑中的磁盘不见了,该怎么办呢?出现这样的情况首先不要着急去把磁盘重新格式化,那样不仅无法解决问题而且会直接导致资料完全丢失,之前小编给大家介绍过,在下个更新中微软会修复这个BUG,但是我们等不了那么久,今天win10之家给大家介绍下找回消失分区磁盘的方法。
步骤:
1、下载、安装【分区助手】;
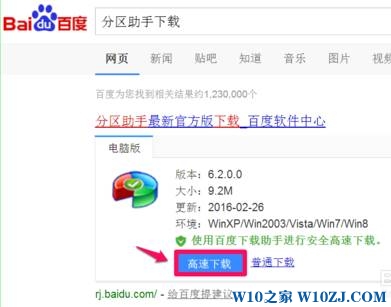
2、安装完成后打开分区助手,在底部可以看到消失的分区显示为【未分配空间】,然后我们在工具栏中点击“向导”在下拉菜单中点击“分区恢复向导”;
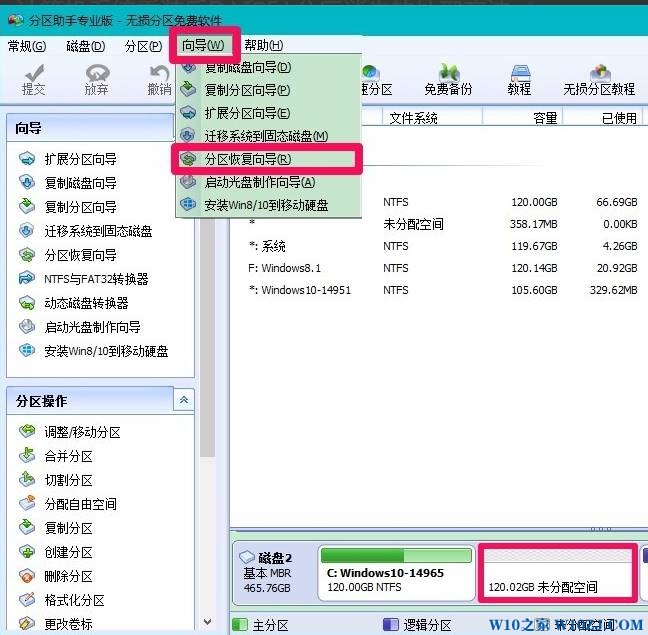
3、我们点击磁盘 1 ,点击【下一步】;
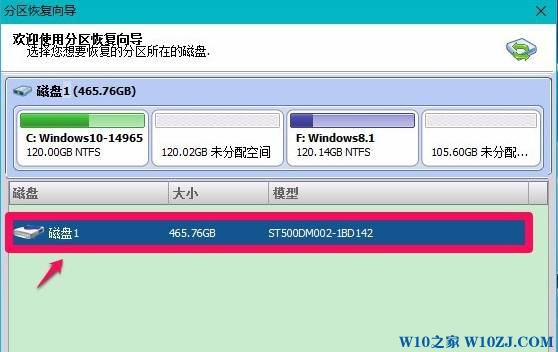
4、默认选择的是【快速搜索】,点击【下一步】;
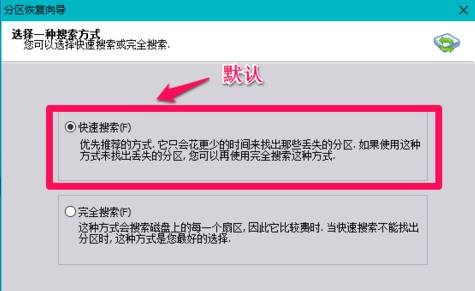
5、在下面会提示正在搜索...

6、搜索完成后在下面会出现丢失的分区,我们将其勾选然后点击下一步;
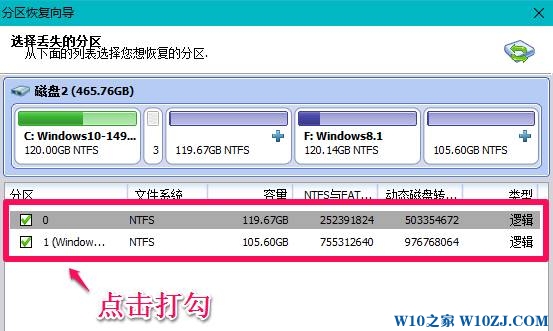
7、等待提示修复完成后,点击【完成】然后重启电脑就可以找回磁盘了。
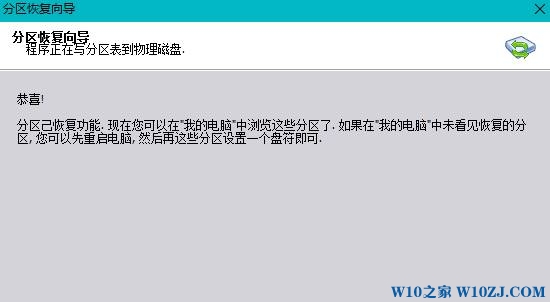
步骤:
1、下载、安装【分区助手】;
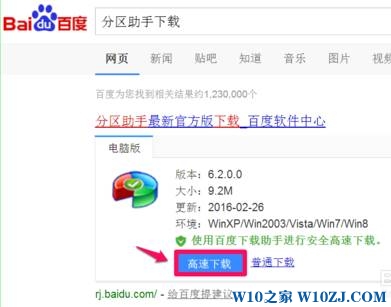
2、安装完成后打开分区助手,在底部可以看到消失的分区显示为【未分配空间】,然后我们在工具栏中点击“向导”在下拉菜单中点击“分区恢复向导”;
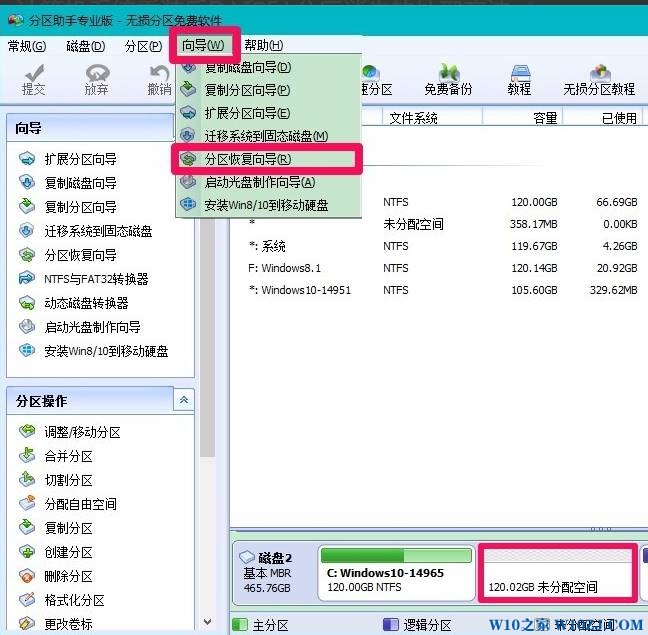
3、我们点击磁盘 1 ,点击【下一步】;
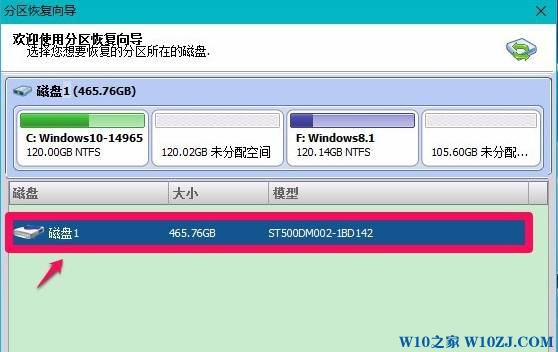
4、默认选择的是【快速搜索】,点击【下一步】;
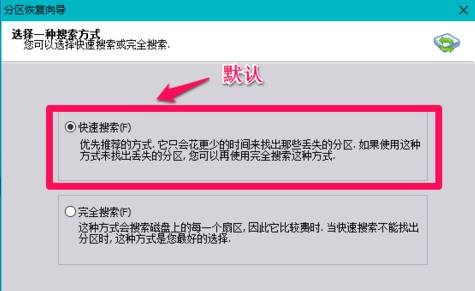
5、在下面会提示正在搜索...

6、搜索完成后在下面会出现丢失的分区,我们将其勾选然后点击下一步;
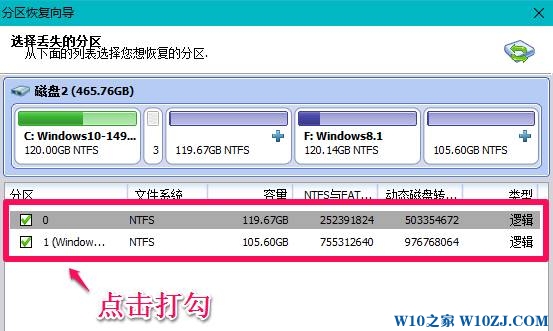
7、等待提示修复完成后,点击【完成】然后重启电脑就可以找回磁盘了。
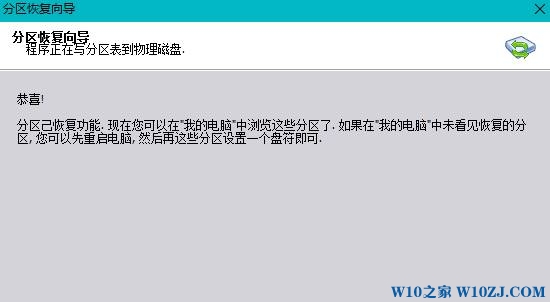
相关推荐:
Win10系统怎样修改磁盘盘符?win10修改磁盘盘符的方法!
win10u盘没有盘符该怎么办?Win10系统插入U盘不显示的解决
win10移动硬盘没有盘符该怎么办?
推荐教程
Win10教程
Win10系统安装教程
Win10系统下载排行
