Win10定时关机怎么设置?win10之家教您定时关闭计算机的方法!
时间:2017-02-17 09:51 来源:www.wb321.com 作者:浏览:次
在win10系统中我们该如何将系统定时候关机呢?相信许多用户都和小编一样喜欢半夜看电影的习惯,导致休息了忘记关电脑的情况,在该文章小编就给大家分享下Win10电脑定时关机的设置方法!
方法一:
1、按下“Win+r”组合键打开运行,在框中输入:shutdown -s -t 7200 (意思为,在7200秒之后系统关机) 点击确定;
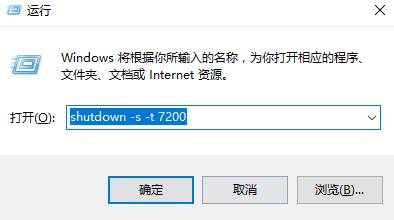
2、接着便会弹出【Windwos 将在120分钟后关闭】的提示,我们可以按需要来设置定时关机的时间;
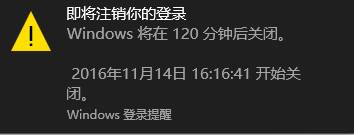
3、如果你想取消定时关机,重新打开运行,输入命令:shutdown -a 点击确定即可取消关机操作。
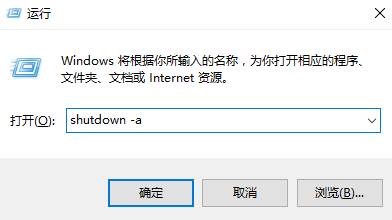
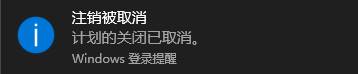
方法二:
1、在开始菜单上单击右键,点击【控制面板】;
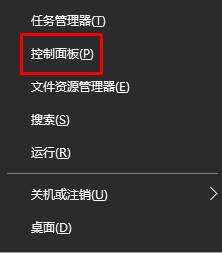
2、点击【管理工具】,找不到的话将查看方式修改为“大图标”;
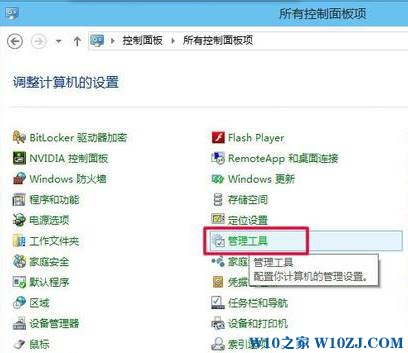
3、打开管理工具里面的【计划任务程序】;
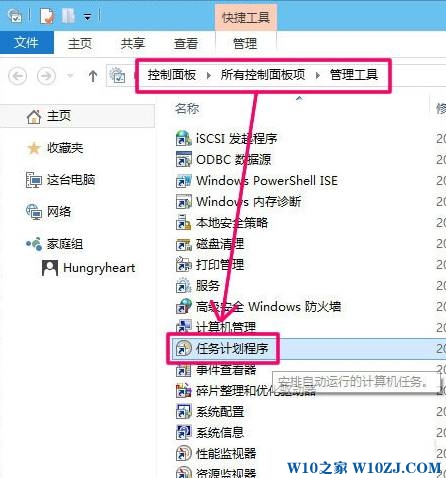
4、点击【计划任务程序库】,在右侧空白处单击右键,选择【创建基本任务】;
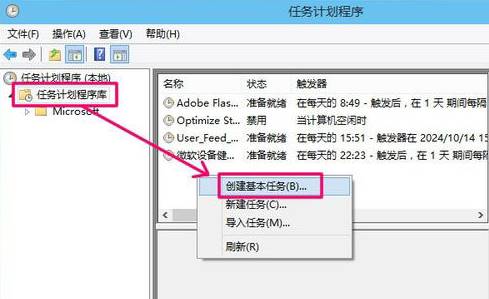
5、我们可以将其取名为:自动关机或定时关机;
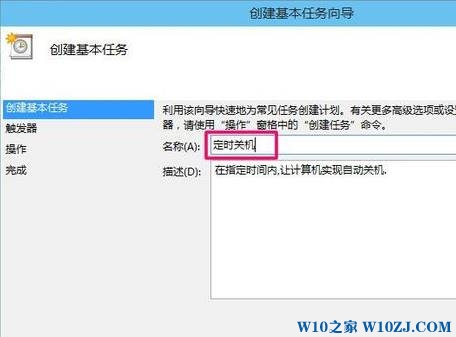
6、将触发频率设为【每天】;
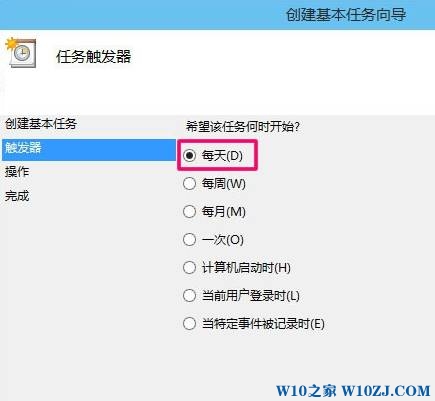
7、将开始时间设置为需要关机的时间;
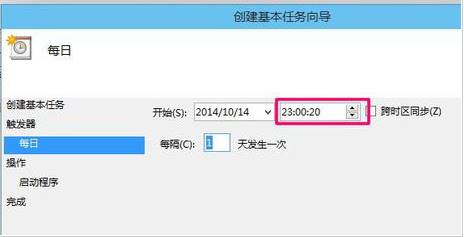
8、选中【启动程序】;
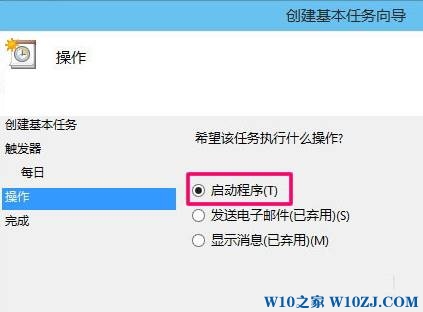
9、在程序或脚本下面填写:shutdown ,将【添加参数】设置为:-s -t 10 点击完成即可。
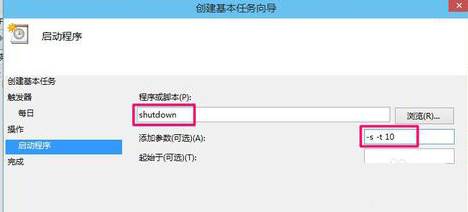
完成添加任务操作后我们就成功的设置每天定时关机的时间了。
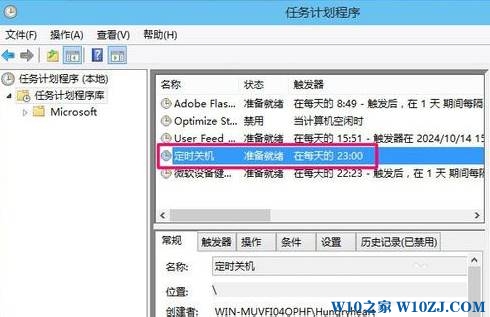
方法一:
1、按下“Win+r”组合键打开运行,在框中输入:shutdown -s -t 7200 (意思为,在7200秒之后系统关机) 点击确定;
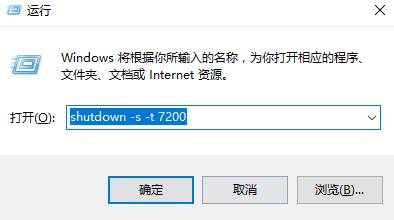
2、接着便会弹出【Windwos 将在120分钟后关闭】的提示,我们可以按需要来设置定时关机的时间;
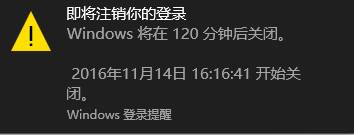
3、如果你想取消定时关机,重新打开运行,输入命令:shutdown -a 点击确定即可取消关机操作。
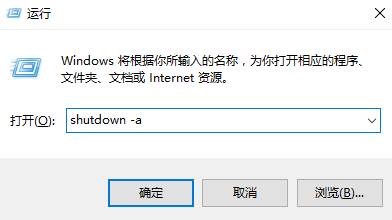
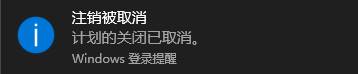
方法二:
1、在开始菜单上单击右键,点击【控制面板】;
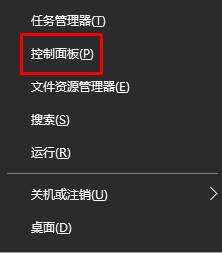
2、点击【管理工具】,找不到的话将查看方式修改为“大图标”;
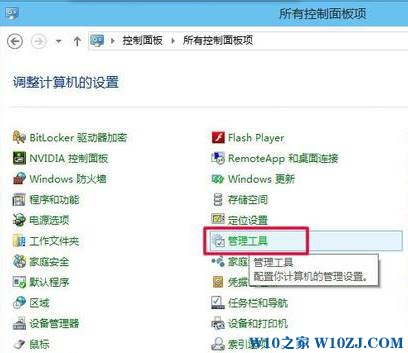
3、打开管理工具里面的【计划任务程序】;
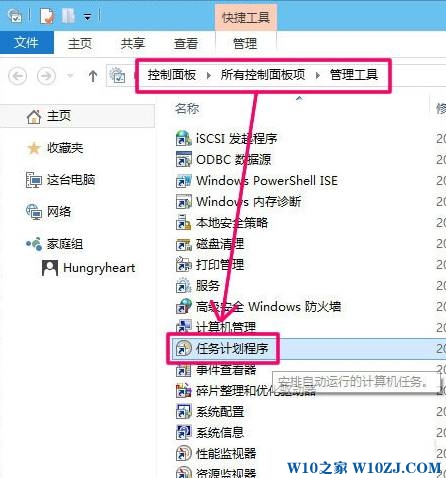
4、点击【计划任务程序库】,在右侧空白处单击右键,选择【创建基本任务】;
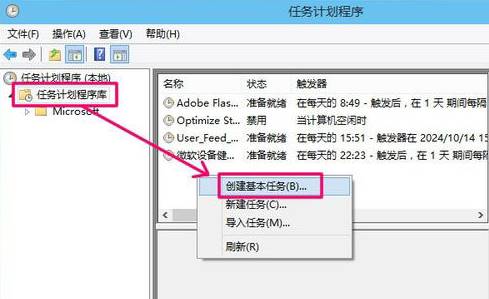
5、我们可以将其取名为:自动关机或定时关机;
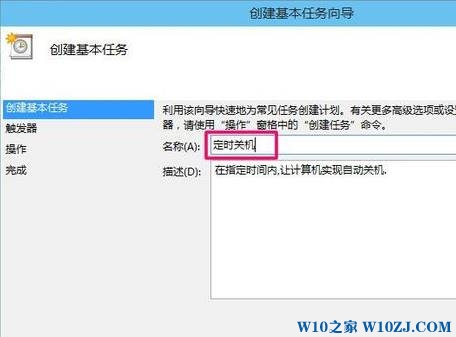
6、将触发频率设为【每天】;
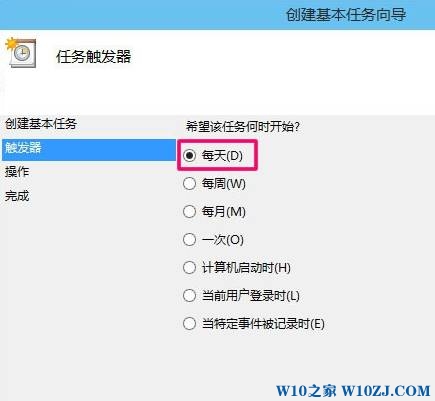
7、将开始时间设置为需要关机的时间;
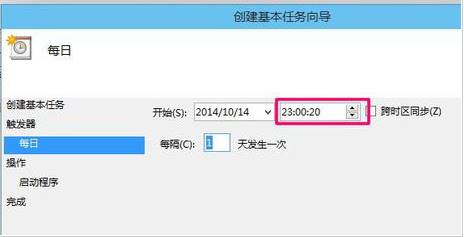
8、选中【启动程序】;
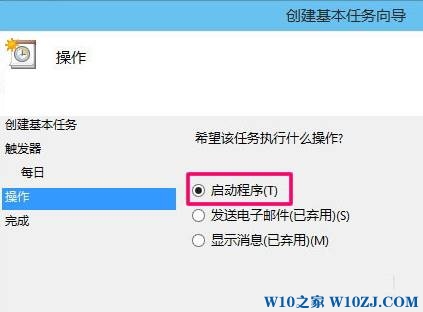
9、在程序或脚本下面填写:shutdown ,将【添加参数】设置为:-s -t 10 点击完成即可。
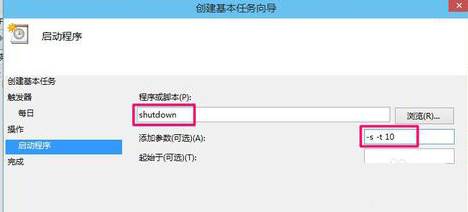
完成添加任务操作后我们就成功的设置每天定时关机的时间了。
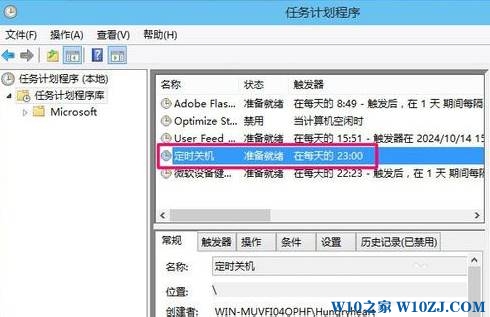
相关推荐:
推荐教程
Win10教程
Win10系统安装教程
Win10系统下载排行
