win10系统开启UAC的操作方法
时间:2017-10-21 11:19 来源:www.wb321.com 作者:admin浏览:次
win10系统开启UAC的操作方法
UAC是一项win10系统防火墙会默认禁止的功能,但是没有开启UAC的话会导致一些程序我们是无法进行激活使用的,我们需要使用这些附加的功能时都需要开启UAC功能,但目前因为防火墙的限制,我们只能够通过管理员权限手动进行程序的启动,非常的麻烦。所以在win10系统安装完成之后,我们最好还是直接对UAC功能进行开启,教程中会把开启UAC功能的操作方法一步一步的告诉大家,其中并没有什么我们难以理解的操作,直接跟着教程操作就可以完成UAC的开启。
UAC是一项win10系统防火墙会默认禁止的功能,但是没有开启UAC的话会导致一些程序我们是无法进行激活使用的,我们需要使用这些附加的功能时都需要开启UAC功能,但目前因为防火墙的限制,我们只能够通过管理员权限手动进行程序的启动,非常的麻烦。所以在win10系统安装完成之后,我们最好还是直接对UAC功能进行开启,教程中会把开启UAC功能的操作方法一步一步的告诉大家,其中并没有什么我们难以理解的操作,直接跟着教程操作就可以完成UAC的开启。
方法/步骤
1:右击桌面左下角的“Windows开始”按钮,从其右键菜单中点击“运行”项以打开“运行”窗口。
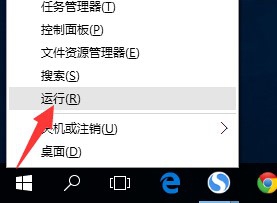
2:从打开的“运行”对话框界面中,输入“msconfig“并按“确定”按钮即可打开“系统配置实用程序”界面。
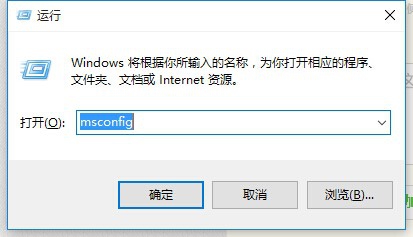
3:待打开“系统配置”窗口后,切换到“工具”选项卡,选中“更改UAC设置”项,点击“启动”按钮以打开UAC设置界面。
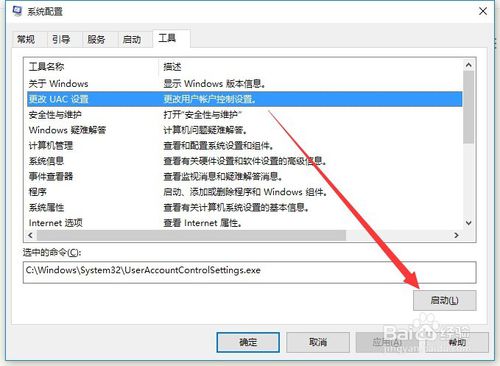
4:从打开的“用户账户控制设置”界面中,将滑块移动到最上方(始终通知)处,点击“确定”按钮即可。
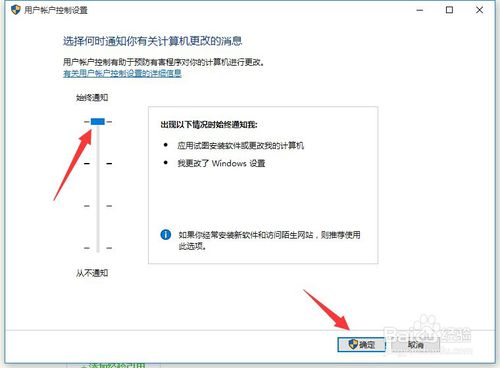
5:最后就可以尝试打开图片或PDF文档进行查看啦。如图所示,等UAC开启后,就可以正常查看预览图片啦。
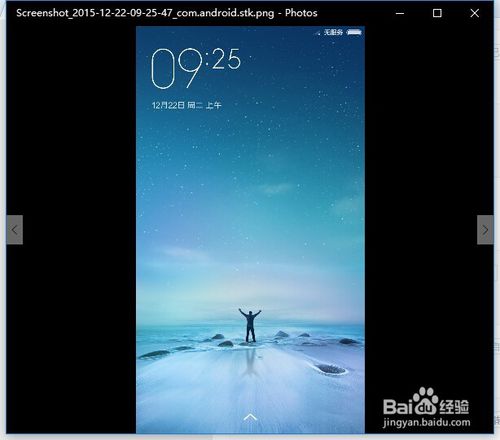
6:还有一种开启UAC用户账户控制功能的方法,就是借助“大势至USB控制系统”来实现。直接在百度中搜索下载此款工具。
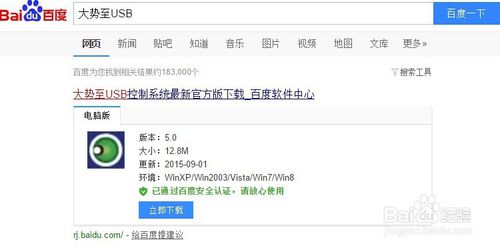
7:安装并运行此工具后,将自动处于后台运行状态,可以通过按“Alt+F2”唤醒程序,在其主界面中找到“关闭UAC账户”按钮点击打开。
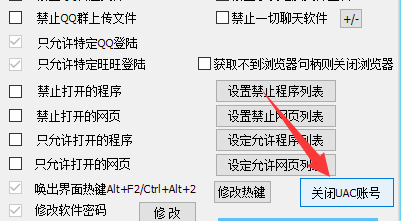
8:此时将弹出如图所示的“TweakUAC"设置界面,勾选“打开UAC”项,点击“确定”按钮。
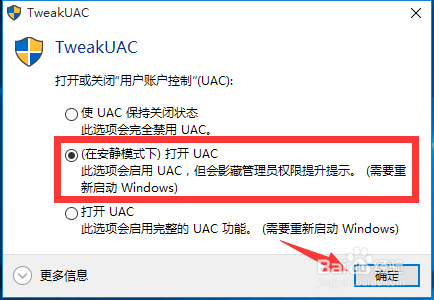
9:最后按照程序的提示,重启一下计算机,即可使对UAC执行的打开操作生效。最后就可以正常打开图片或PDF文档啦。
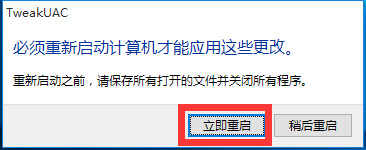
10:方法三:通过“控制面板”来开启UAC功能。
右击“开始”按钮,从其右键菜单中选择“控制面板”项打开。
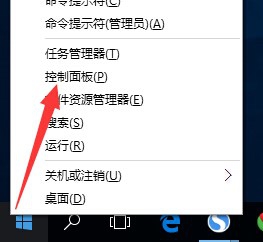
11:从打开的“控制面板”界面中,依次进入“用户账户”-“更改用户账户控制设置”项进入。
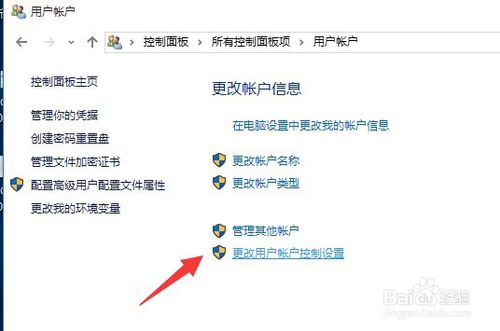
12:最后就可以在打开的“用户账户控制”设置界面中,将“用户账户安全级别”设置为“始终通知”项,点击“确定”按钮即可。
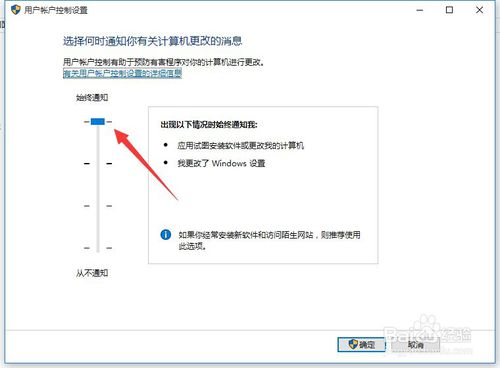
相关推荐:
推荐教程
Win10教程
Win10系统安装教程
Win10系统下载排行
