win10系统邮件功能的使用方法
时间:2017-11-04 15:13 来源:www.wb321.com 作者:admin浏览:次
win10系统邮件功能的使用方法
虽说在国内网络邮件功能使用的较少,但对于办公人士来说网络邮件依旧是常常使用到的工具,收发文件都可以通过网络邮件的方式来完成。win10系统中新增加的邮件功能也能够很好的被我们使用,但大多数人都以为win10系统中的邮件功能只是接收微软账户邮件才能使用的,其实不然,通过邮件功能我们还可以对自己的其他邮箱账户邮件进行接收,相信很多人都不知道怎样去使用win10系统的邮件功能,那如果想要对它进行使用的话可以查看这次的教程,跟着教程内容进行学习即可掌握邮件功能的使用方法。
虽说在国内网络邮件功能使用的较少,但对于办公人士来说网络邮件依旧是常常使用到的工具,收发文件都可以通过网络邮件的方式来完成。win10系统中新增加的邮件功能也能够很好的被我们使用,但大多数人都以为win10系统中的邮件功能只是接收微软账户邮件才能使用的,其实不然,通过邮件功能我们还可以对自己的其他邮箱账户邮件进行接收,相信很多人都不知道怎样去使用win10系统的邮件功能,那如果想要对它进行使用的话可以查看这次的教程,跟着教程内容进行学习即可掌握邮件功能的使用方法。
方法/步骤
1:首先点击电脑左下方的win10图标,弹出下拉菜单,在生活动态里找到【邮件】功能,如下图所示。
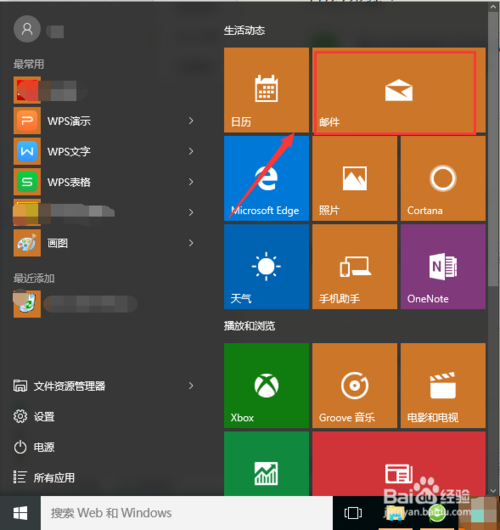
2:点击下拉菜单里的【邮件】功能按钮,进入邮箱功能开始使用界面,点击【开始使用】按钮,进入添加账户界面,如下图所示。
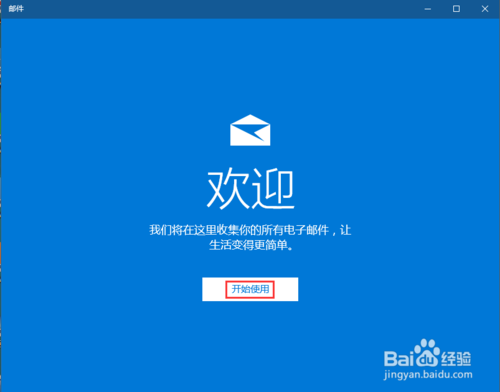
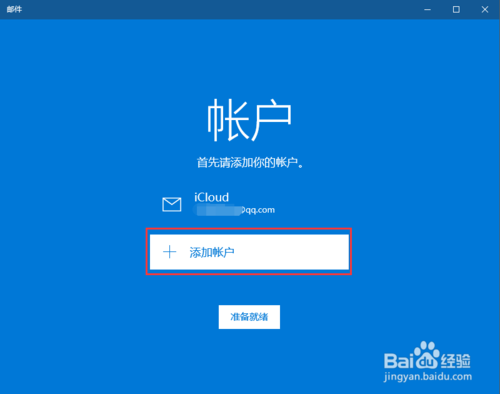
3:点击【添加账户】按钮,进入选择账户界面,比如要添加一个163邮箱,可选择【其它账户】类型,如下图所示。
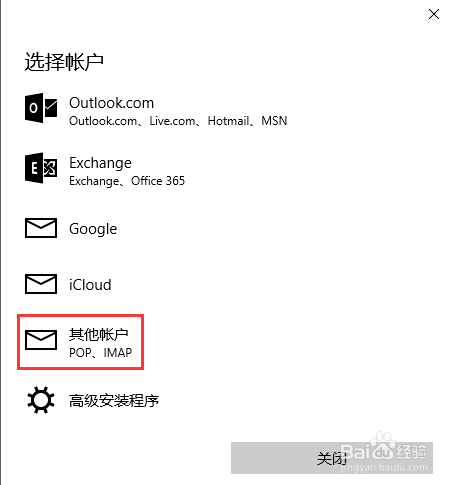
4:点击【其它账户】选项,进入添加邮箱界面,输入邮箱的地址及邮箱密码,如下图所示。
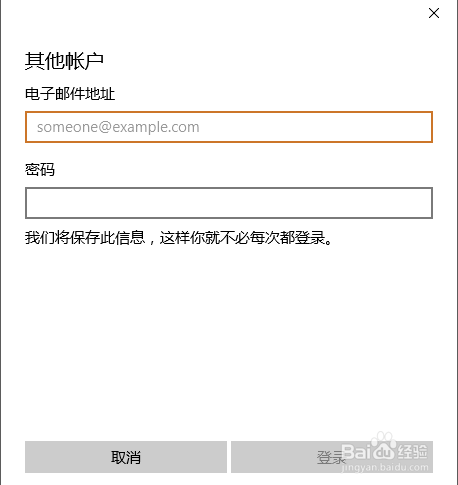
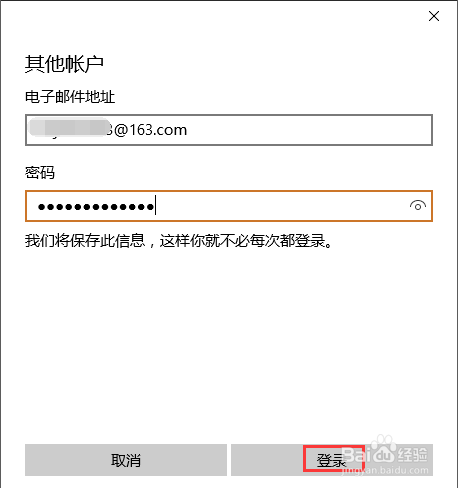
5:接下来点击下方的【登录】按钮,完成账户的设置,此时在账户界面新增了一个网易邮箱,如下图所示。
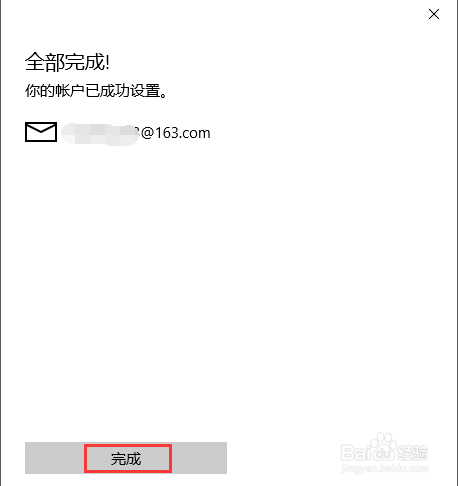
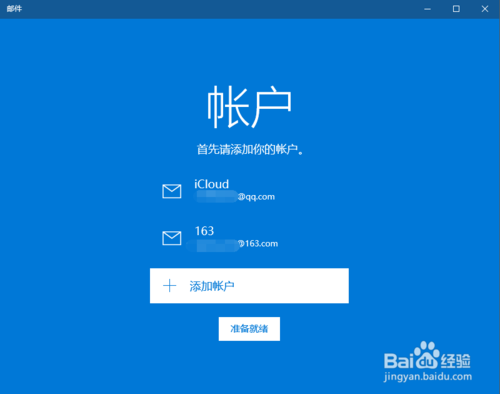
6:接下来点击【准备就绪】按钮,进入邮箱管理界面,可以发现邮箱内并没有邮件,这是因为邮件还未同步,点击上方的同步按钮开始同步,如下图所示。
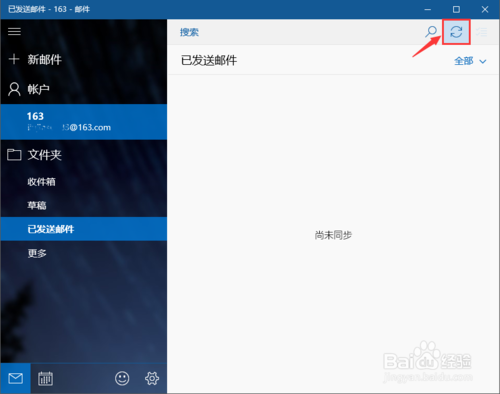
7:需要注意的是被关联的邮箱必须开启pop3功能,开启该功能后会收到一条含有授权码的短信,将该授权码输入到弹出的界面里,即可完成邮件的同步,如下图所示。
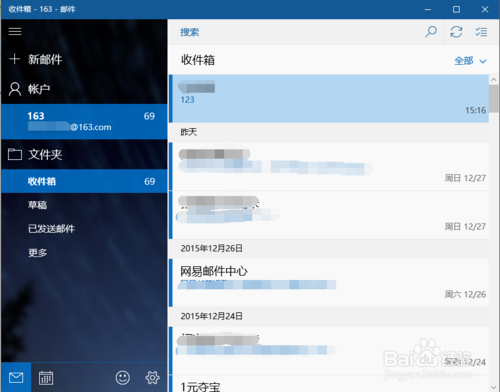
相关推荐:
推荐教程
Win10教程
Win10系统安装教程
Win10系统下载排行
